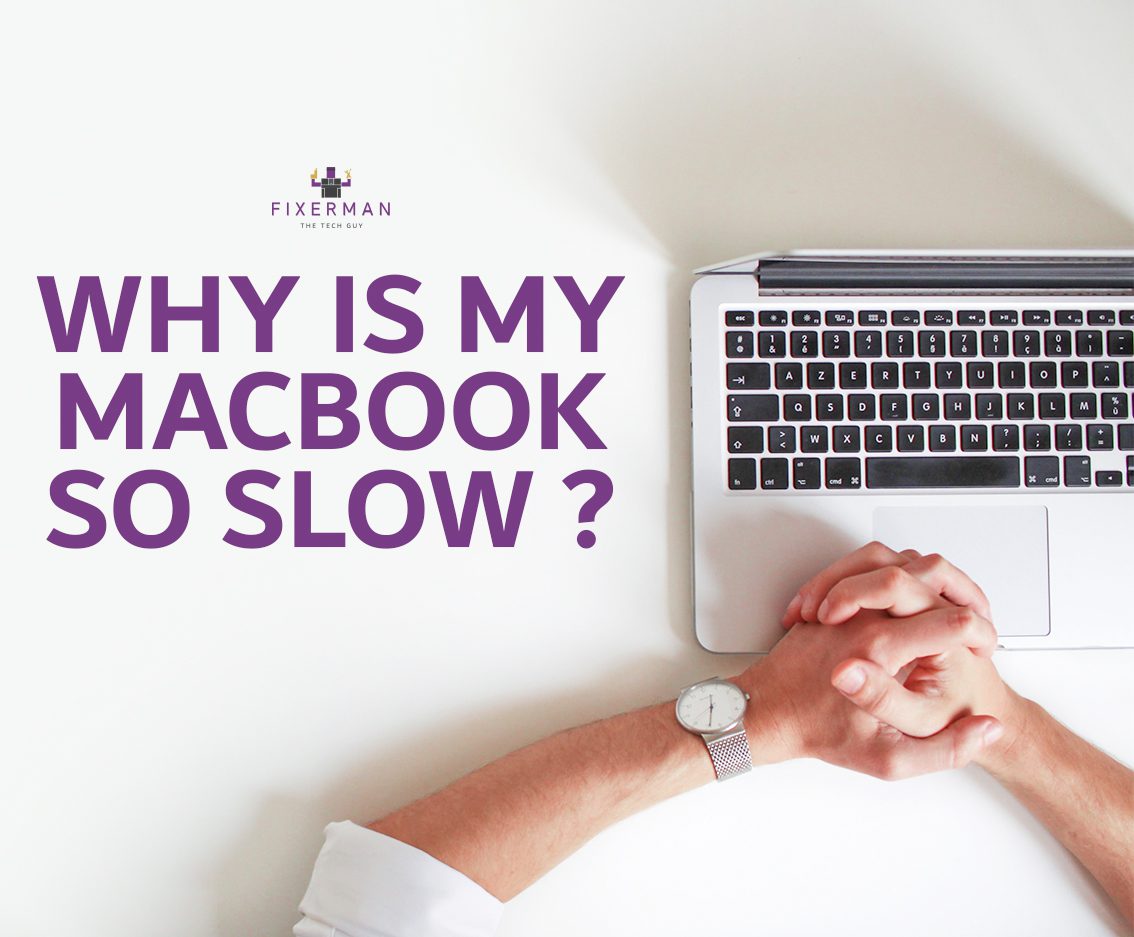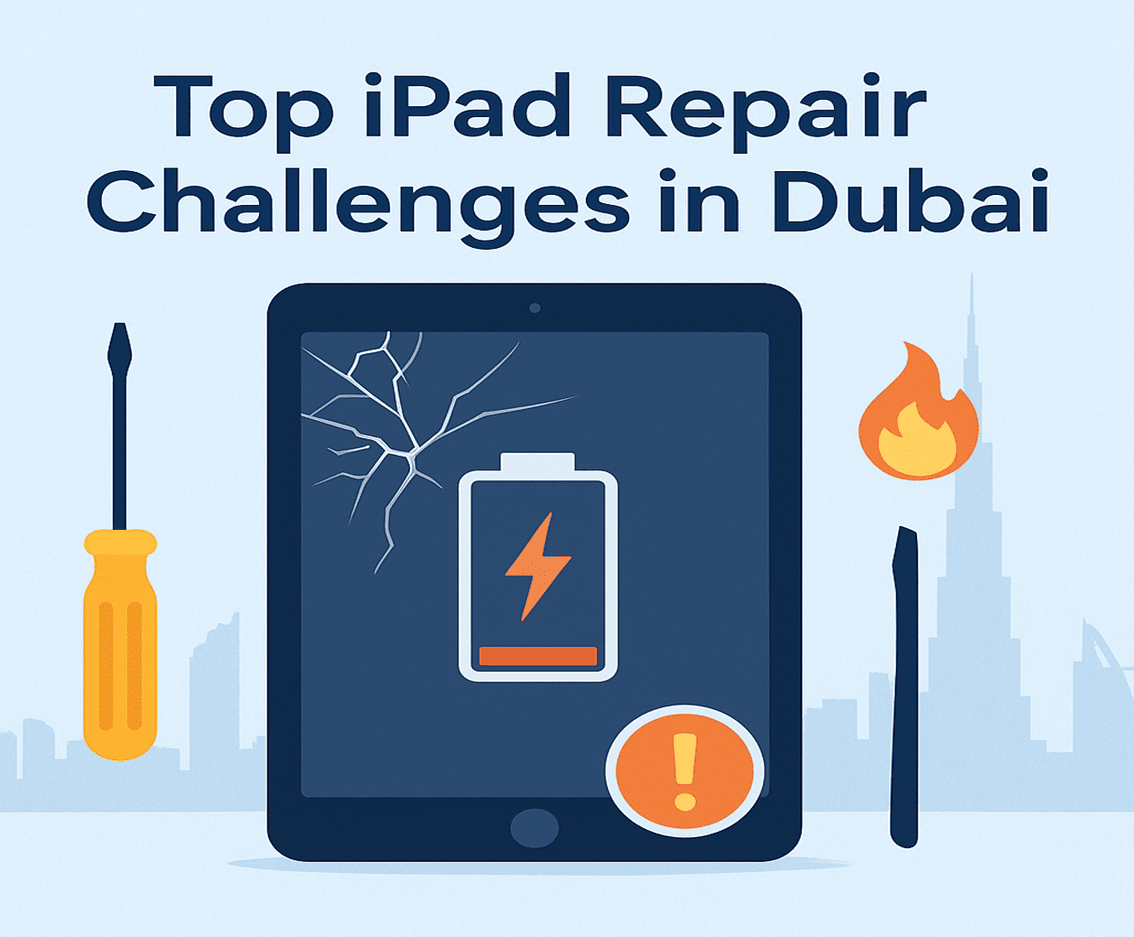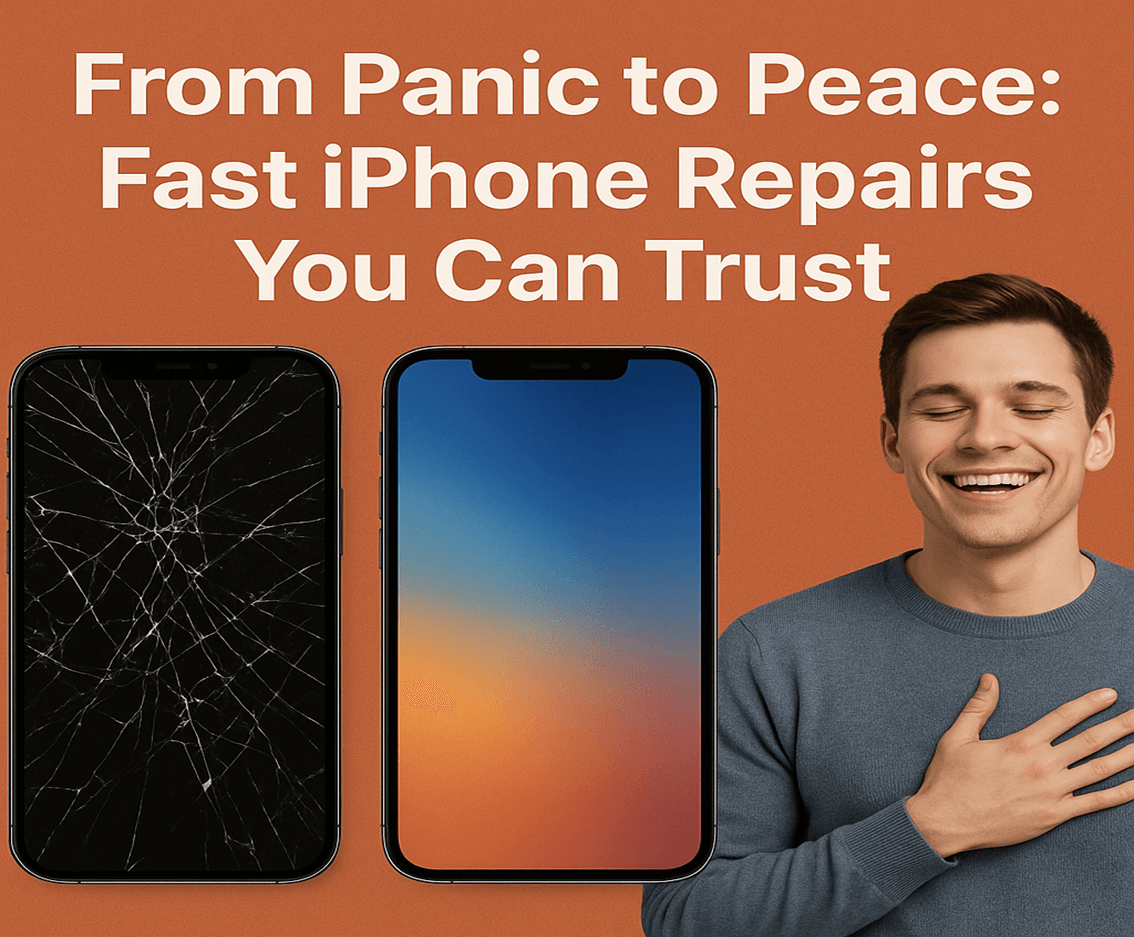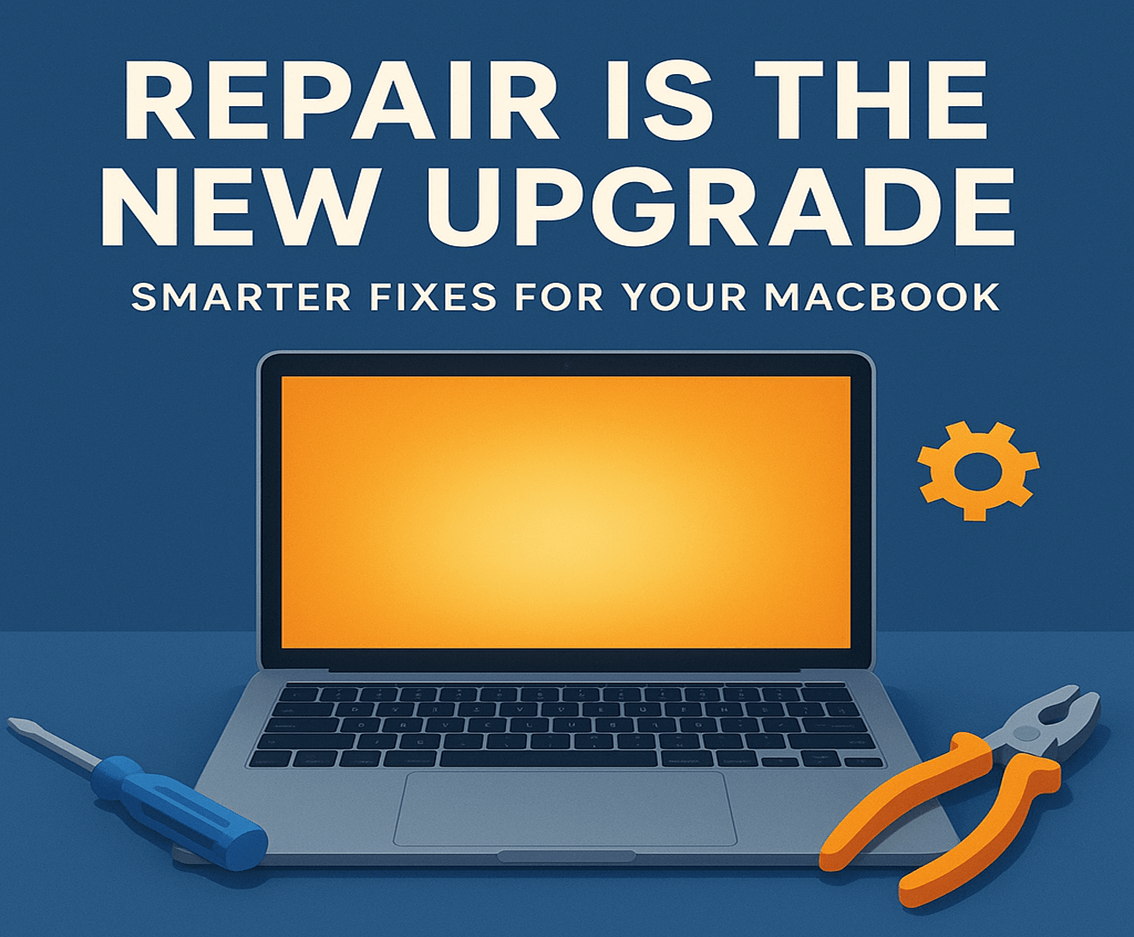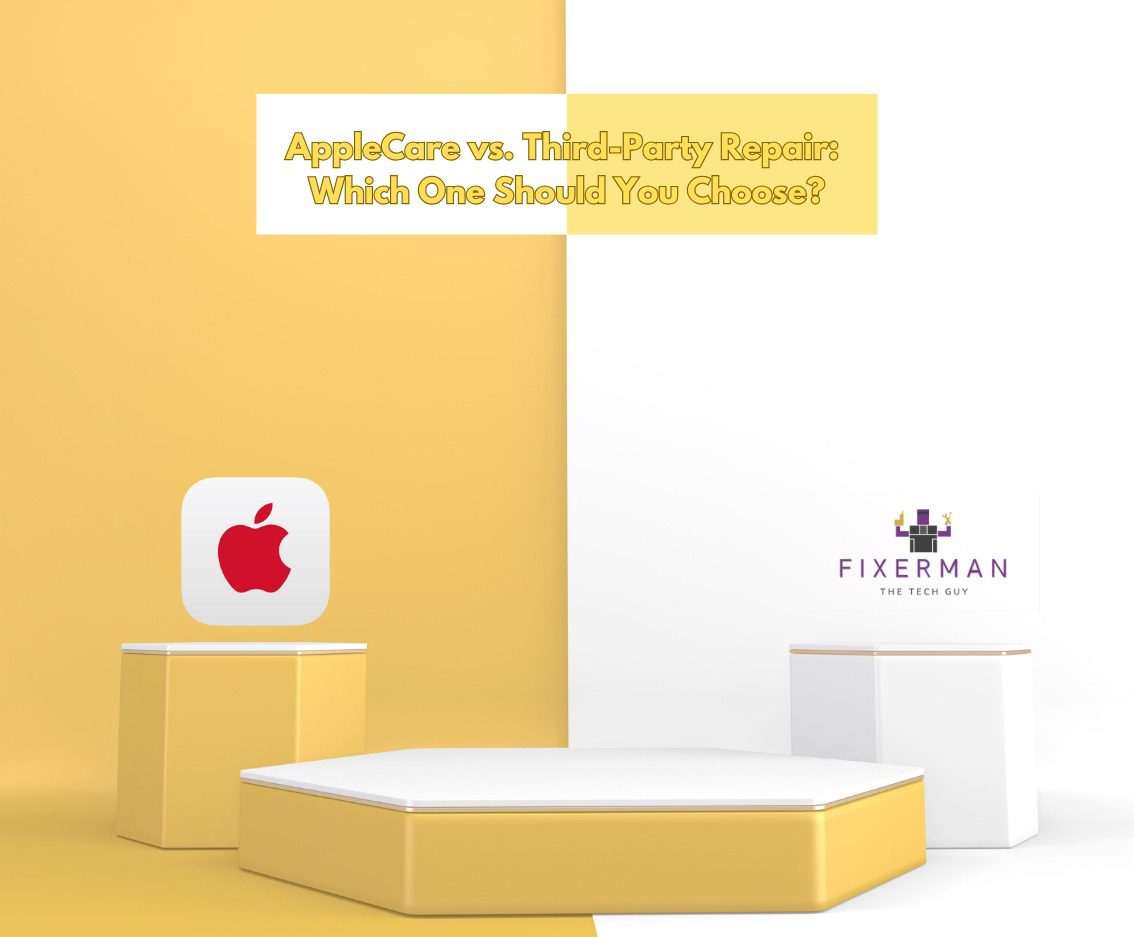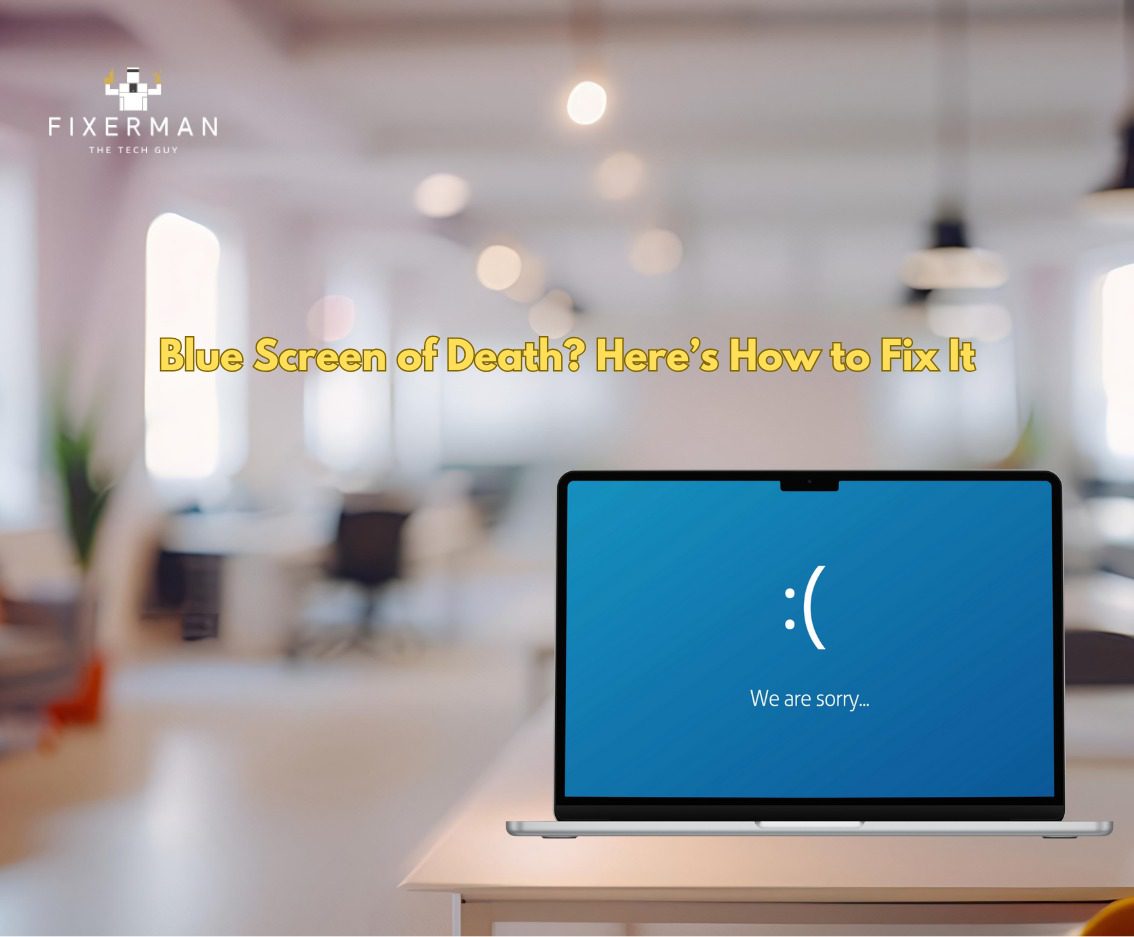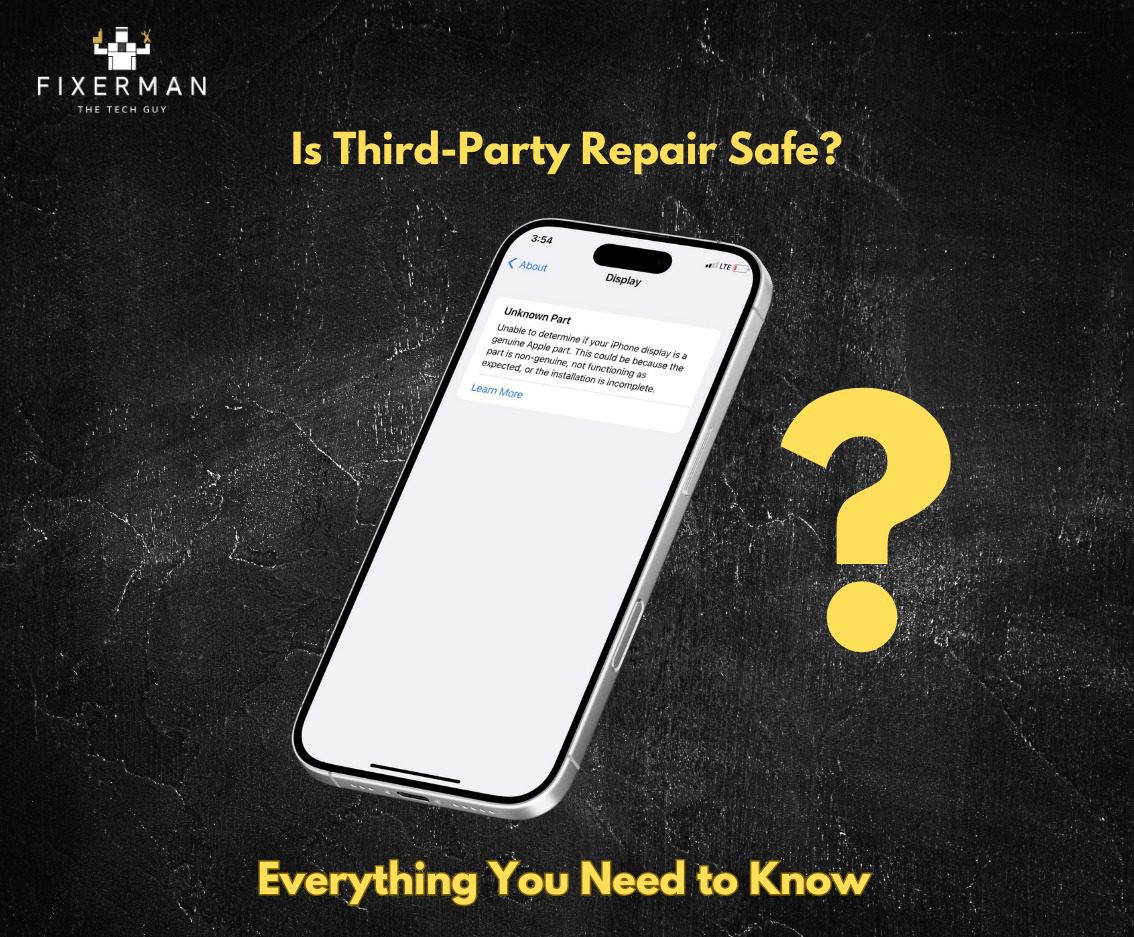Not unlike ourselves, even the best machines tend to slow down after some wear and tear. We know you didn’t spend all that money on a MacBook only to take frequent breathers and scroll breaks while waiting for your computer to load. If you think your device is lagging, try troubleshooting your MacBook at home before you to take it into a laptop repair shop near you.
1. Restart Your MacBook
Sometimes less is more, and all you need to do is give your laptop a good old break. It’s almost like taking a power nap — always better to come back refreshed. A restart force quits plenty of unseen background processes that may have been burdening your device and frees up some space on RAM. A lot of MacBook users aren’t in the habit of shutting down their devices regularly, so don’t be surprised if your laptop perks up after giving it a restart.
Pro Tip: Your MacBook might be slow from auto-launching a handful of apps upon restarting. You can manage this by clicking on Apple Iconà System Preferencesà Users & Groupsà Login Items.
2. Update macOS
There’s good reason as to why Apple releases new OS annually, and it’s a good habit to stay up to date with them. Each macOS update improves the overall user experience by maximizing your MacBook’s functionality — and who doesn’t want a smooth and speedy laptop?
- For auto updates, click on the Apple Iconà About This Macà Software Update. The most recent update is macOS Catalina 10.15.3.
- For manual updates, head over to the App Store and look for a compatible update for your MacBook.
Fair warning, older MacBook models are running slow after the macOS Catalina update with no more 32-bit application support and broken disk permissions. Check with the closest laptop repair shop to you to see which update would be optimal for your device.
Pro Tip: In addition to the macOS update, stay on top of updating your programs and applications regularly.
3. Clear Caches
Now for the few of you who may be wondering what caches are, it’s never too late to learn! Think of Caches as Google Maps. Every time you go to a new destination, Google Maps downloads the location, making your route easier for the recurring times you go there. Over time, the more places you visit, the more and more maps Google Maps has to download and store. The same way, cache files are sort of “maps” or “memories” that your computer stores to simplify and speed up browsing. Over a period of time, the accumulation of cache files might slow down your MacBook overall.
- You can clear you cache by opening FinderàGoàGo To Folderà“~/Library/Caches
It would be advisable to clear the contents of the folders rather than the folders themselves, to avoid having your MacBook having to completely rebuild. For more assistance, contact the nearest MacBook repair shop to you.
Pro Tip: Activity Monitor is the holy grail when it comes to speeding up your device, it’s like popping the hood of your car open to give it a fix. You can view CPU, disk, and memory usage to manage which programs or files might be the culprit.
4. Free up your hard drive
The same way a cluttered desk is a cluttered mind, it may be time to clean up the workspace on your MacBook. For a laptop to run smoothly, it’s a good habit to have at least 10GB of free space on your hard drive.
- Use Activity Monitor to organize your files.
- Use an external hard drive for files that you don’t open often – yes, we’re talking about those movies and TV shows you haven’t gotten around to watching yet.
- Shift some of your photos and music over to iCloud to free up space on your hard drive.
- Empty out your Trash on a regular basis.
- Upgrade to a larger capacity hard drive.
5. Optimize RAM
You might not be able to see them, but there’s hundreds of processes running on your MacBook at any given time. Burdening your laptops processing power makes simple tasks and actions feel immense. Clearing up the memory can give your device the breathing space it needs.
- Quit applications and programs instead of keeping them constantly running.
- Delete unused applications and programs you might have forgotten about.
- Upgrade to a larger capacity RAM compatible with your laptop.
Pro Tip: Are you due for a hardware upgrade? Upgrading your hard drive is simpler and less expensive than upgrading RAM. Contact the closest MacBook repair shop near you to figure out what the best option would be for your MacBook model.