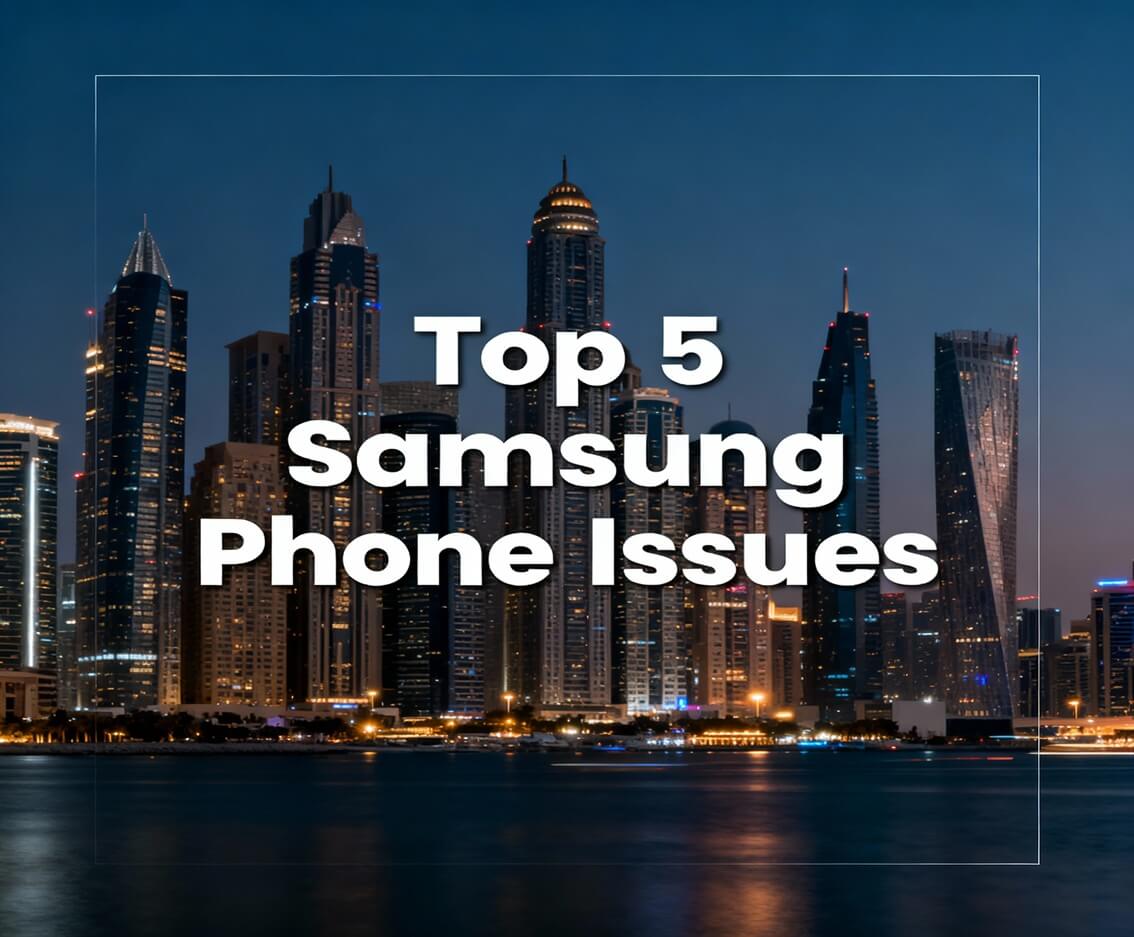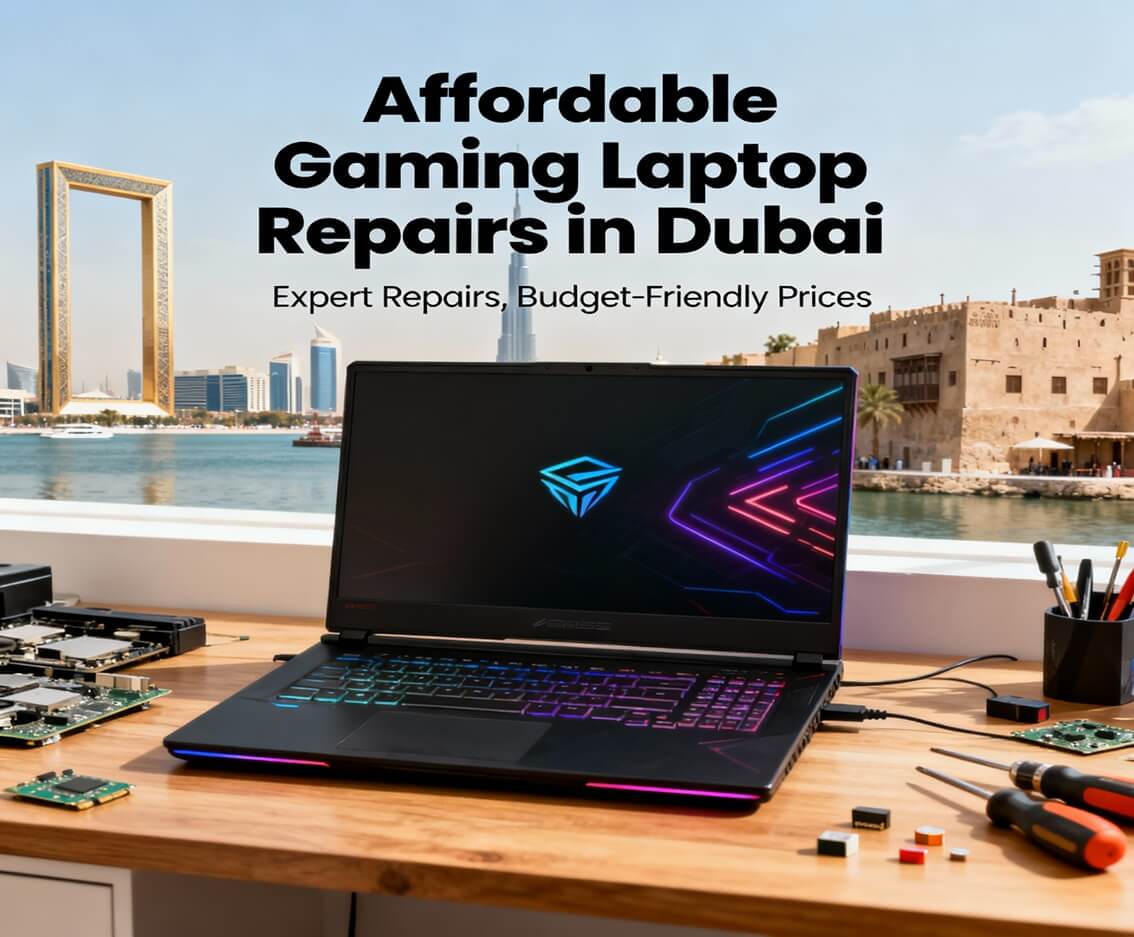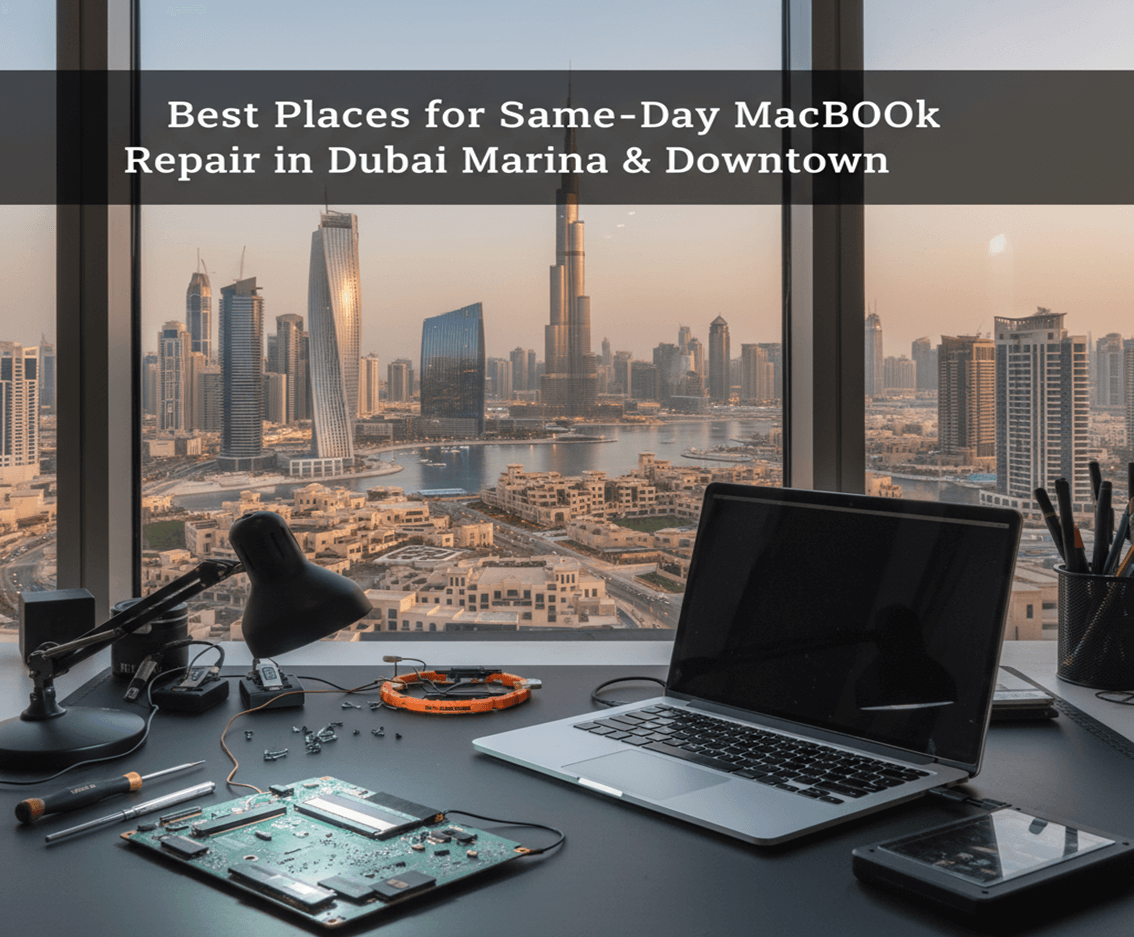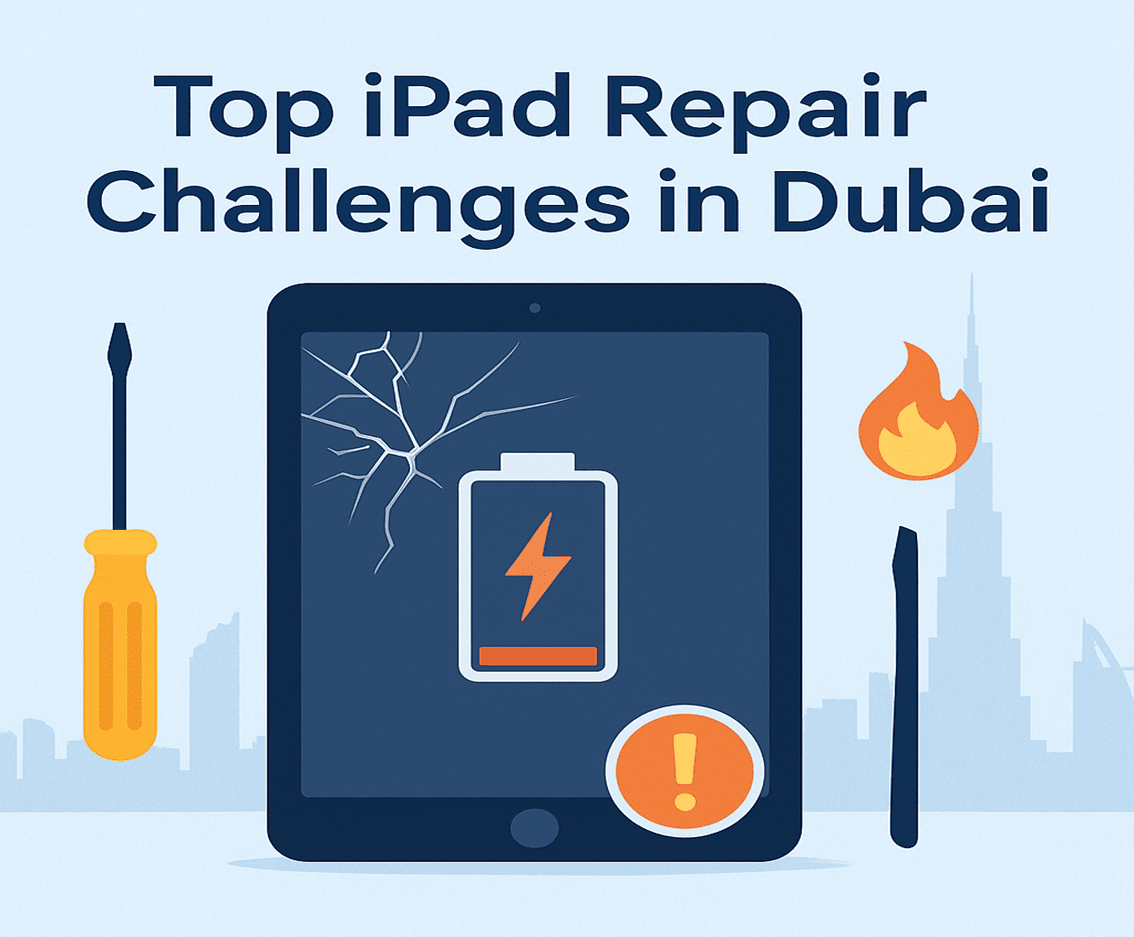iPad device is very efficient with elegance in design on the go and full functionalities. Yet stop or freeze its touchscreen, and now the confusion and inability kicks in. The reason behind most of the issues being touched is software bugs, hardware damage, or user settings. This might make you lose heart, but don’t worry. Read this blog to find solutions that would help you in bringing your iPad functioning again.
1- Basic Troubleshooting Steps
Start with the most elementary forms of troubleshooting before getting into complicated fixes. Sometimes, it will only be a matter of time, and it will resolve itself very quickly.
Clear the Screen
A dirty or greasy screen will reduce the sensitivity of the touch screen. Use a soft, lint-free cloth moistened with water or a suitable cleansing agent to wipe the display. Do not use rough materials, which can damage the screen.
Remove Any Accessories
Sometimes, the touchscreen works slowly when attachments such as screen protectors, cases, or anything external are attached. Remove them and check the screen again. If the touchscreen works without that accessory, then replace it with a better or high-quality accessory.
Restart the iPad
Most simple glitches may be solved with mere restarts. Here is how you can restart your iPad:
- Hold down the Power button until the “Slide to power off” slider appears.
- Slide it to turn off the device.
- Wait a few seconds, then hold the Power button again until the Apple logo appears.
From an unresponsive condition, you can force restart the iPad:
- For models with a Home button: Hold the Home and Power buttons simultaneously until the Apple logo appears.
- For models without a Home button: Quickly press and release the Volume Up button, quickly press and release the Volume Down button, then hold the Power button until the Apple logo appears.
2- Software Solutions
If the basic troubleshooting does not work, the problem can be considered a software problem. Try the following steps:
Update iOS
Out-of-date software can invite a slew of performance and compatibility problems. Check your iPad to ensure you’re on the latest version of iOS:
- Open Settings > General > Software Update.
- If an update is available, tap Download and Install.
Reset All Settings
If the touchscreen is not responding correctly, reset all settings.
- Go to Settings > General > Reset.
- Select Reset All Settings.
- Confirm your choice.
Restore the iPad via iTunes or Finder
In case the problem does not go away, restoring your iPad to factory settings might be of some help. Back up your data before you do so:
- Connect your iPad to a computer using a USB cable.
- Open iTunes (on Windows or older macOS) or Finder (on macOS Catalina and later).
- Select your device and click Restore iPad.
After the restore, set up your iPad as new or restore from a backup.
3- Hardware Checks
When software solutions fail to remedy a problem, it may be hardware-related. Here is what you can do about it:
Check for Physical Damage
Visually check the iPad for damage, such as cracks or dents on the screen, which would affect the touch. If these appear, you may have to get it repaired by a professional.
Check Battery Levels
Sometimes, a bad battery can prevent the touch function from operating. So, charge the iPad for at least a half-an-hour and try again.
Unplug all External Devices
External devices that can cause interruptions in a touchscreen include keyboards, headsets, or even adapters. Try disconnecting them one by one to check if a particular one was the underlying cause.
4- Advanced Troubleshooting
Try out some advanced steps if nothing of the above worked for you.
Enter DFU Mode
Device Firmware Update (DFU) mode allows you to reinstall the firmware and software from scratch:
1. Connect your iPad to a computer.
2. For iPads with a Home button: Hold the Power and Home buttons for 10 seconds, then release the Power button but keep holding the Home button until iTunes/Finder detects the device in recovery mode.
3. For iPads without a Home button: Quickly press and release the Volume Up button, quickly press and release the Volume Down button, then hold the Power button until the screen goes black. Continue holding the Power button while pressing the Volume Down button for 5 seconds, then release the Power button but keep holding the Volume Down button until detected in recovery mode.
4. Follow the prompts to restore the iPad.
5- Seek Professional Help
Fixerman has the best services for iPad repairs that make devices come alive at peak performance. From cracked screens to battery or software issues, our technicians can restore your device to top condition. Flexible repair services are provided at the doorstep through the solar-powered FixerVan and at our contemporary service centers. Trusted by thousands, we guarantee services that are budget-friendly, transparent, and warrantied on all repairs. Just like thousands of other satisfied customers, you too can benefit from their core value of convenience in doing repair contacts without leaving your house. Don’t let iPad issues ruin your day: allow Fixerman to get your device back to its original form. Contact us today for your custom professional repair experience and enjoy a hassle-free transaction.
6- Preventive Measures
Avoid future problems on your touchscreen by taking the following precautions:
Use a Quality Screen Protector
Invest in a good-quality screen protector that doesn’t interfere with touchscreen sensitivity.
Keep It Clean
Make sure to clean your iPad as often as possible to avoid accumulation of dirt on the screen.
Stay Away from Extreme Temperatures
Touch screen performance is affected by extreme heat or cold, therefore keep the iPad in a temperature-controlled environment.
Regularly Upgrade Software
Keep the software updated. This is to maximize performance and compatibility with the device.
Handle With Care
In addition, ensure your iPad is safe from drops, spills, and physical damage by using a sturdy case and handling it well.
Conclusion
When your iPad’s touchscreen suddenly goes unresponsive, you might feel quite frustrated. All the same, by going through these steps, you will be able to identify the problem and fix it easily. From simple troubleshooting techniques and advanced solutions to professional repairs, there are many ways to get your iPad back on its feet. You may also minimize the chances of similar problems happening in the future by taking preventive measures at the time of initial purchase.
If that doesn’t help, you can always bring it to the professionals for help so that you won’t have to deal with a bigger complication afterward. Properly, and it’s back on my iPad in no time.