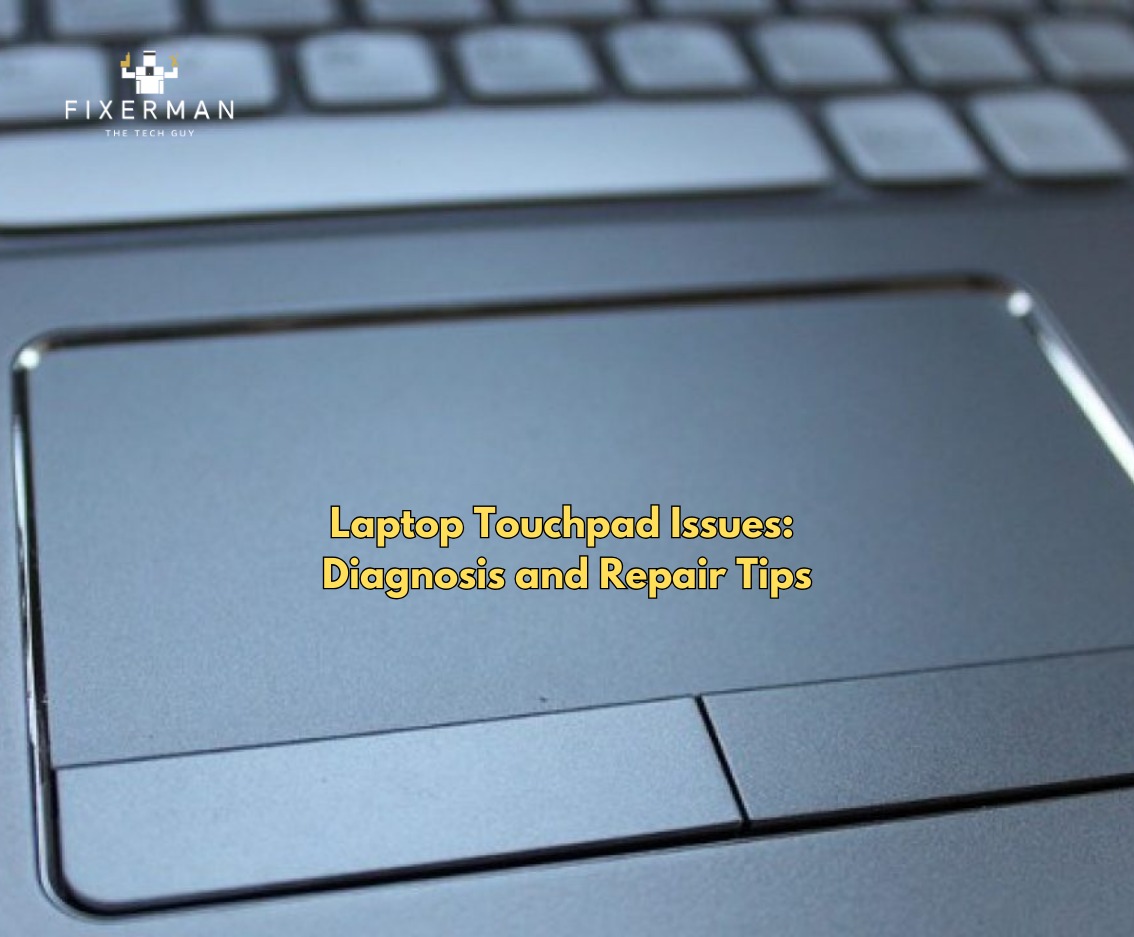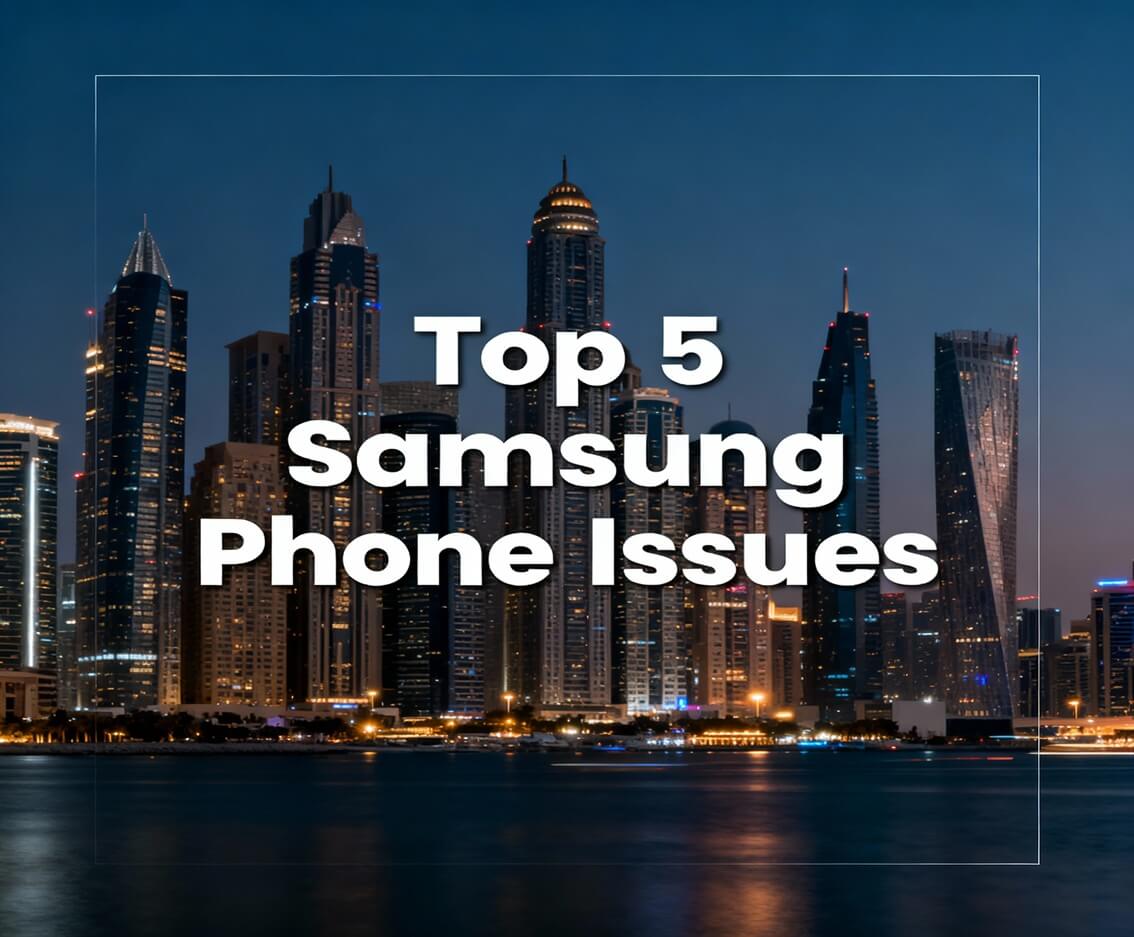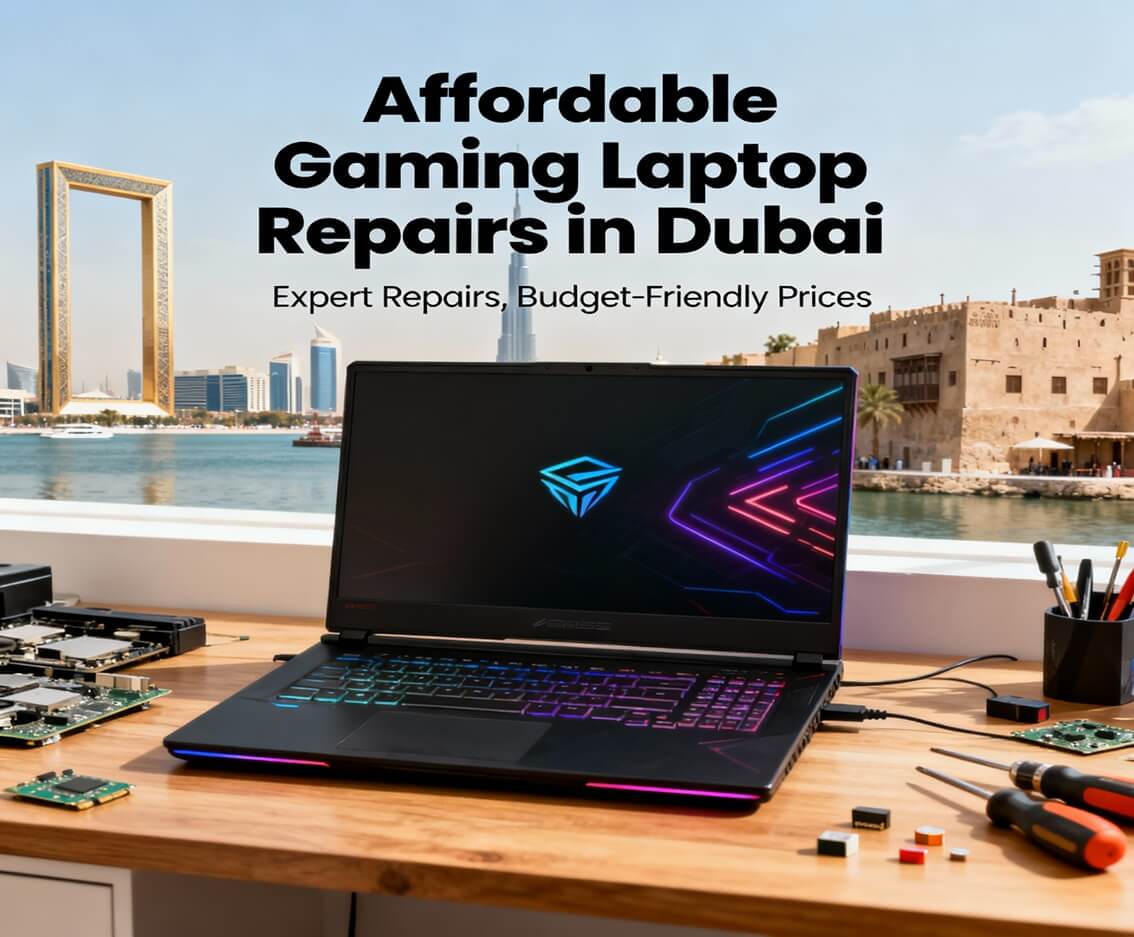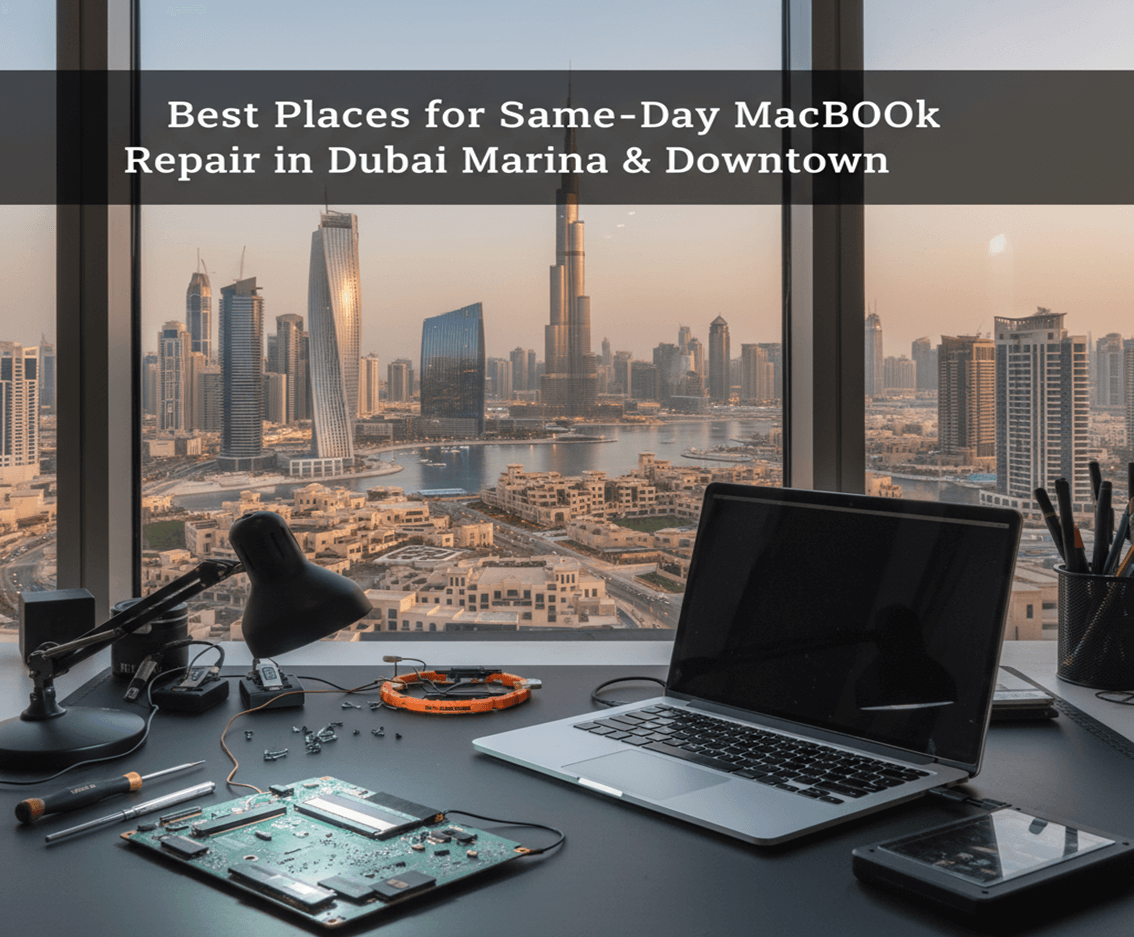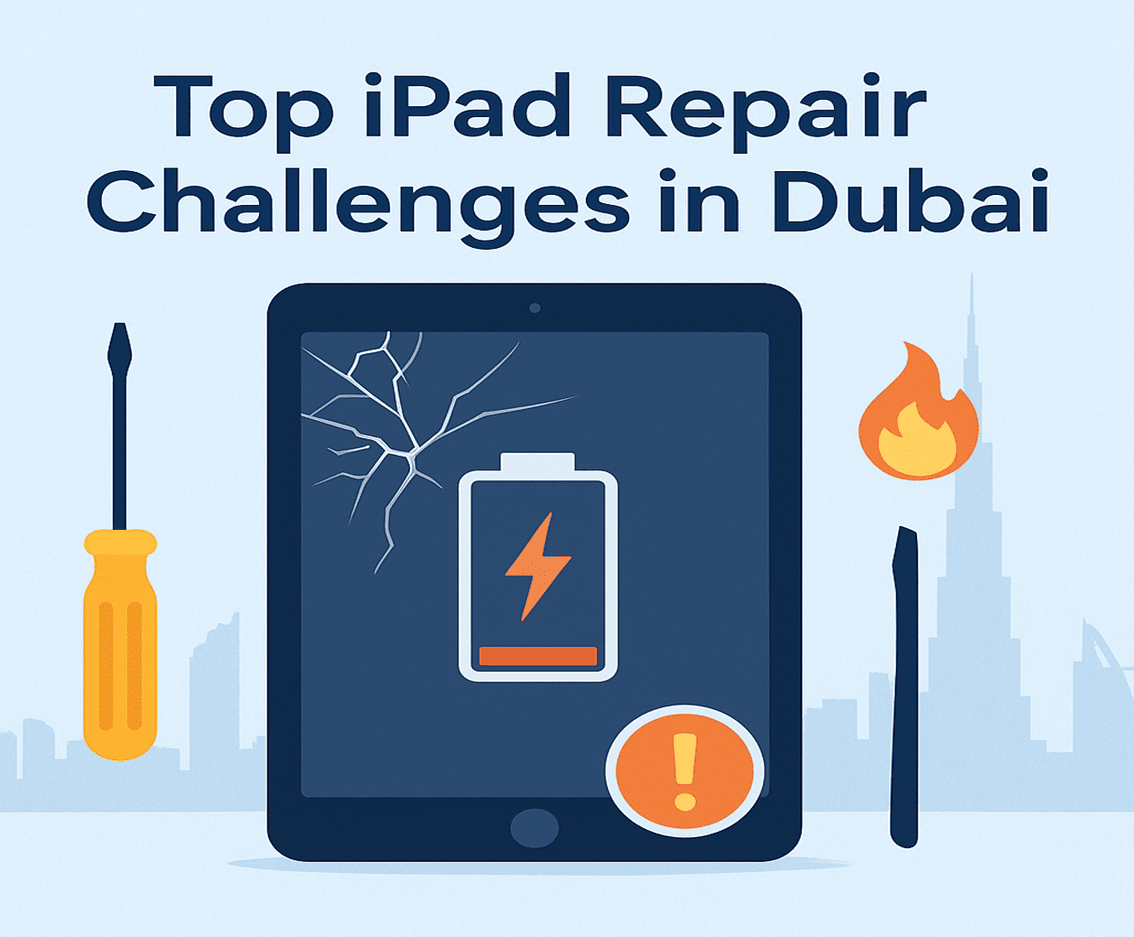A laptop’s touchpad is an important part of the whole system as it makes navigation much easier without depending on an external mouse. However, at times problems occur with the touchpad, and thus productivity is hampered, leading to frustration. This mini-guide throws light on some common touchpad problems, their possible causes, along with their easy-fix measures that will help get your laptop back to operating optimally.
Common Laptop Touchpad Problems
1- Unresponsive Touchpad
A touchpad that’s not responding is one of the most frequent troubles faced by users. The cursor can freeze, may not move at all, or can even not respond to touch. This issue can originate from glitches in the software, hardware interference or defaults, and human error.
2- Erratic Cursor Movement
Navigating can be frustrating due to erratic cursor behavior. It may jump about all over the screen, seem to move on its own, or sometimes fail to follow one’s finger movements correctly. Dust and moisture, or perhaps interference from other devices, could be the cause.
3- Disabled Touchpad
Oftentimes, the touchpad gets disabled by some of the keyboard shortcuts or through certain software settings. For this reason, most users frequently experience this without knowing that they pressed a function key combination.
4- Multitouch Gestures Not Working
Modern touchpads support multiple-touch events such as pinch-to-zoom and two-finger scrolling. Outdated drivers or misconfigured settings would be the usual reasons if any of these had suddenly stopped working.
5- Physical Damage
A touchpad may not function properly due to physical wear and tear like cracks or scratches. Very high pressure or liquid spills may also cause permanent damage.
Diagnosing Touchpad Issues
Step 1: Check for Accidental Disablement
Make sure that the touchpad is not turned off accidentally. Most of the laptops have a function key defined explicitly for touchpad toggle; it usually carries a symbol of the touchpad. Pressing this touchpad symbol key with “Fn” will re-enable the touchpad, thus working.
Step 2: Verify Settings in the Operating System
To enable touchpad functionality, go to touchpad settings in your operating system. In Windows, for example, this can be achieved through:
- Windows 10/11: Go to “Settings > Devices > Touchpad” and confirm the touchpad is turned on.
- Mac: Open “System Preferences > Trackpad” and review the settings.
Step 3: Inspect for Driver Issues
Obsolete and damaged drivers of the touchpad prove to be a derisive aspect that creates non-functional scent. Check your device manager for identifying driver problems (Windows) or System Information from Mac. Update the drivers and this would sort out the issue in most cases.
Step 4: Test for Hardware Issues
In case the software tests are unsuccessful and the touchpad is still not working, it might be a hardware malfunction. Try plugging in an external mouse or booting from a live Linux USB or some other operating system to test for hardware failures.
Repair Tips for Laptop Touchpad Issues
Tip 1: Update or Reinstall Drivers
Update the touchpad drivers for compatibility with the latest software updates and fixes for known bugs. Updating drivers for a Windows machine is as follows:
- Open “Device Manager.”
- Locate the “Mice and other pointing devices” section.
- Right-click on your touchpad and select “Update driver.”
Alternatively, you can download the latest drivers from the manufacturer’s website. For Mac users, updating macOS usually contains driver updates.
Tip 2: Clean the Touchpad
Touchpad sensitivity can be affected by a layer of dirt, grease, and moisture on its surface. The surface of the touchpad should be cleaned gently with a soft, lint-free cloth dampened with isopropyl alcohol. Avoid using excessive liquid, because it may seep inside and create more damage.
Tip 3: Reset Touchpad Settings
You may experience some configuration problems, but these can easily be rectified by restoring default settings. On Windows, go to Settings > Devices > Touchpad and click Reset. For a Mac, it would be System Preferences > Trackpad and reset it to defaults.
Tip 4: Adjust Sensitivity Settings
An adjustment in sensitivity will anywhere improve the performance if a touchpad becomes overly sensitive or it is not sensitive enough. This option could, on a Windows machine, be found under the following path -“Settings > Devices > Touchpad > Additional Settings.”
Tip 5: Check for Software Conflicts
Sometimes certain updates or applications from third parties may not work well and cause issues with the touchpad. Boot your laptop in Safe Mode and see if it is a software conflict causing the problem. If the touchpad works well in Safe Mode, then uninstall the most recent software or update until you isolate the one that is causing the issue.
Tip 6: Use External Peripherals Temporarily
You can consider using an external mouse as a quick fix, if troubleshooting is taking a long time. You may be able to use its functions while fixing the touchpad problem.
Tip 7: Repair or Replace Hardware
For physical damage or hardware malfunctions, consult a Fixerman professional technician. Sometimes, touchpad replacement would be the best value solution. As much as possible, replace the parts with original or genuine components to avoid any compatibility issues.
Preventing Future Touchpad Issues
1- Avoid Excessive Pressure
Handle your touchpad gently: it won’t wear and tear that much. Too much pressure will eventually damage the internal components.
2- Keep It Clean
Also, ensure that the touchpad remains clean so that it avoids the build-up of dirt and grime within that area. Clean up with the right cleaning solutions, which include avoiding spilling liquids near the laptop as well.
3- Update Drivers and Software
It’s wise to keep updating your operating systems and drivers to avoid most chances of incompatibility issues. Automatic install updates are set up on your device for flexibility.
4- Use a Laptop Sleeve or Case
Carry your laptop as such to safeguard it from any possible physical damage to the touchpad and other internal parts.
5- Familiarize Yourself with Keyboard Shortcuts
Keyboard shortcuts can enable or disable the touchpad from unwanted changes. This also helps in the quick cure when the touchpad has malfunctions.
Conclusion
Touchpad problem can be anywhere between minor problems to some major disruption, though there would be hardly any problem which would not be diagnosed and repaired under a systematic approach along with common causes, the diagnosis steps, and repair tips together. With this knowledge, let your touchpad perform during the time it will take to be diagnosed and repaired. Regular maintenance and mindful usage avoid recurring problems and leaves you enjoying a seamless laptop experience.