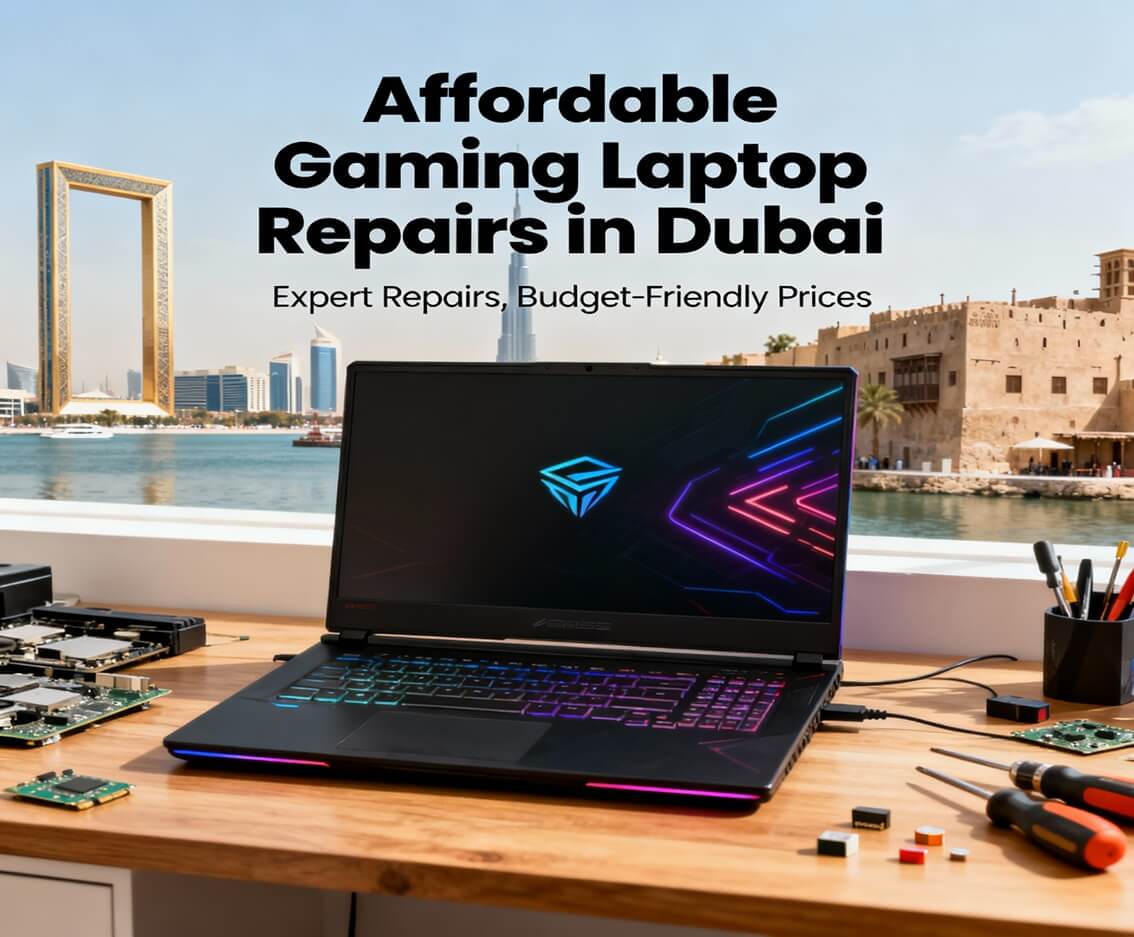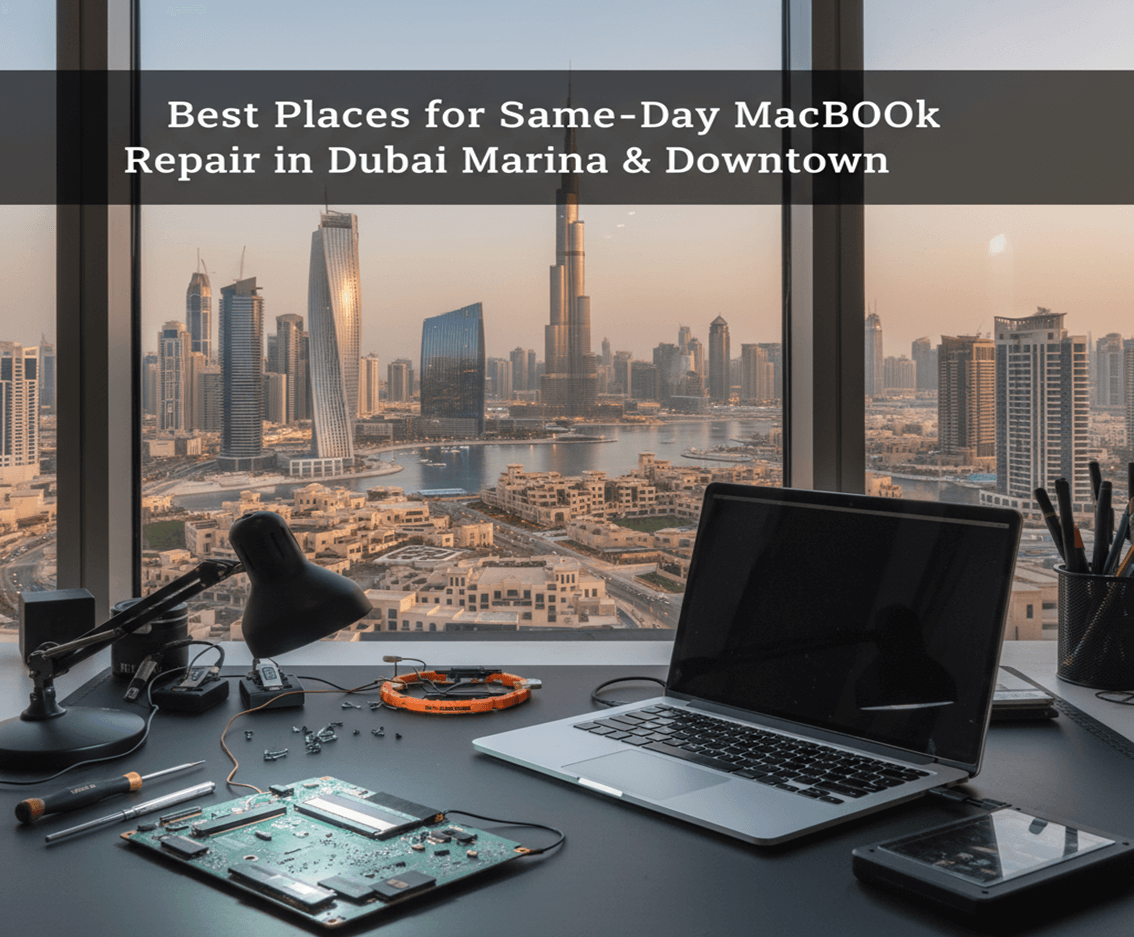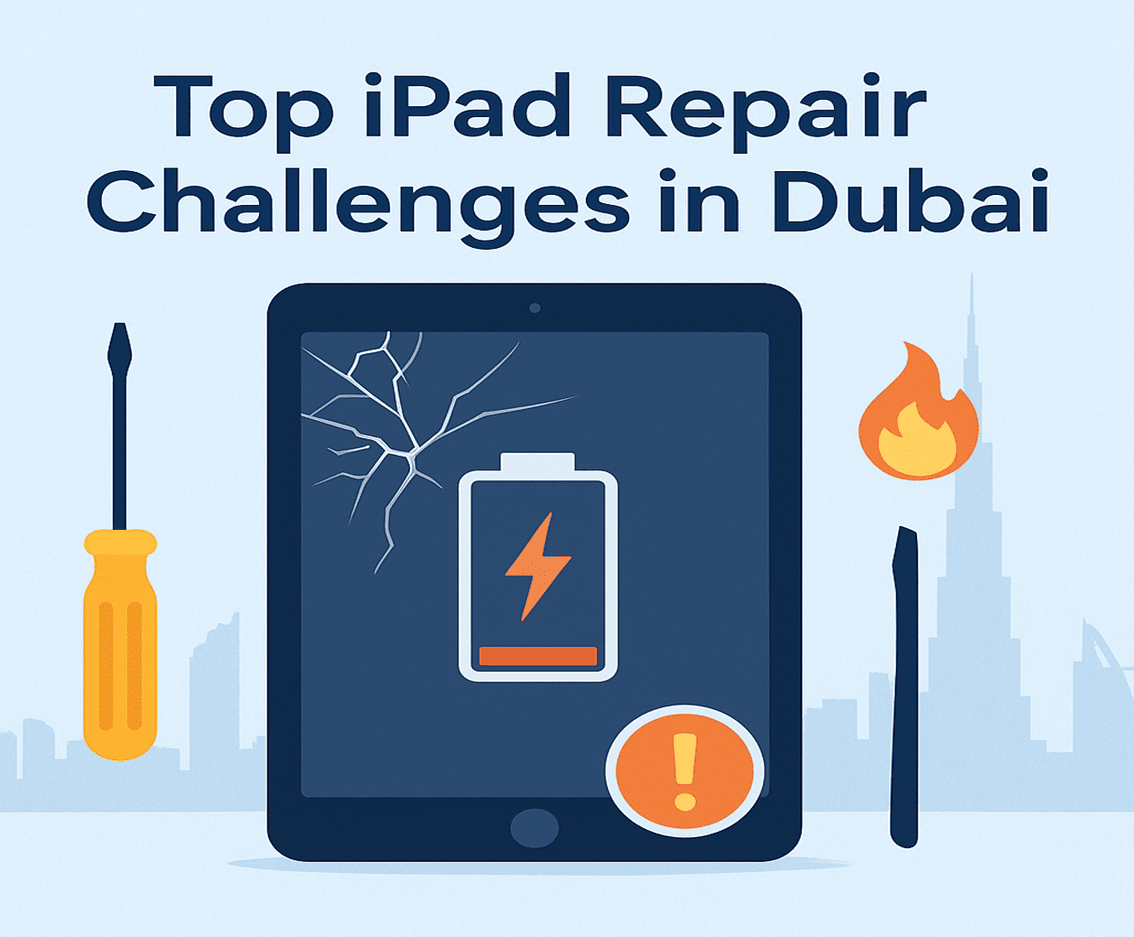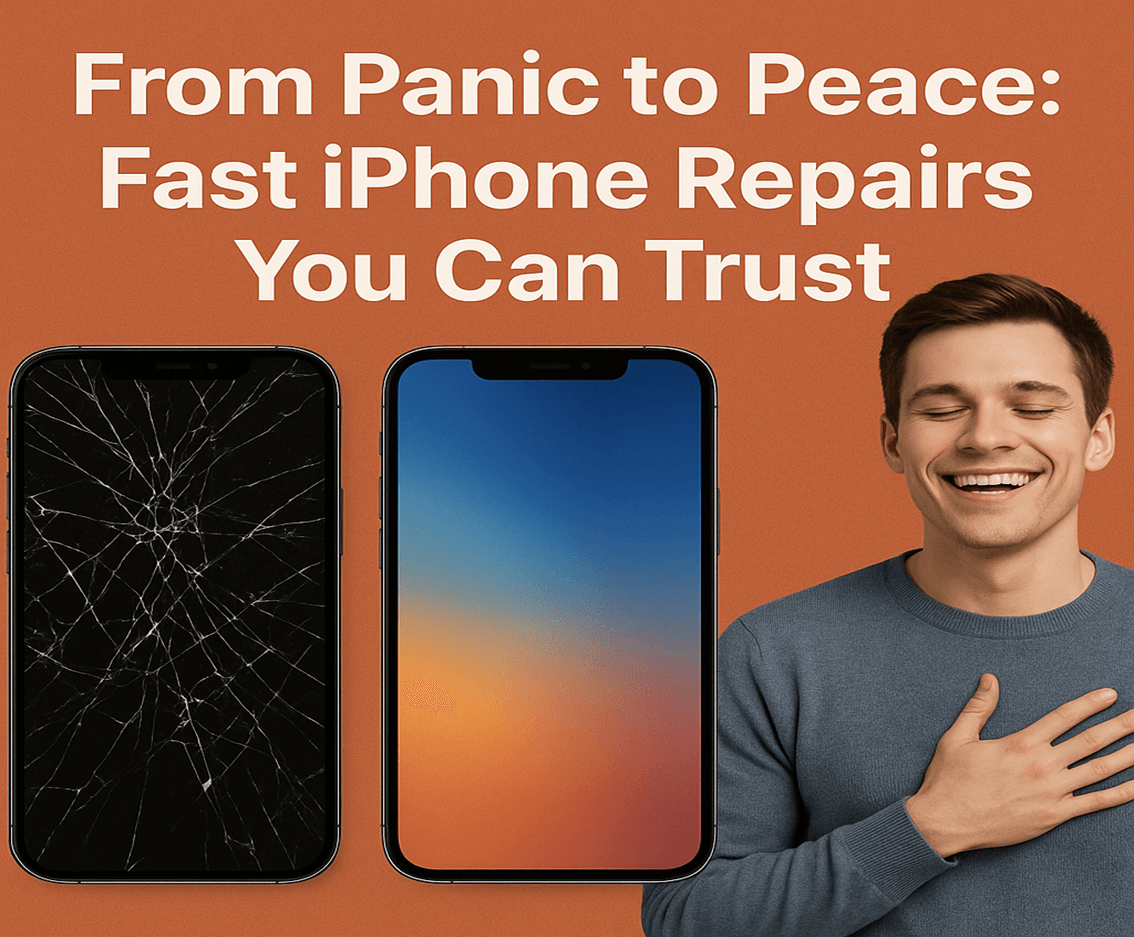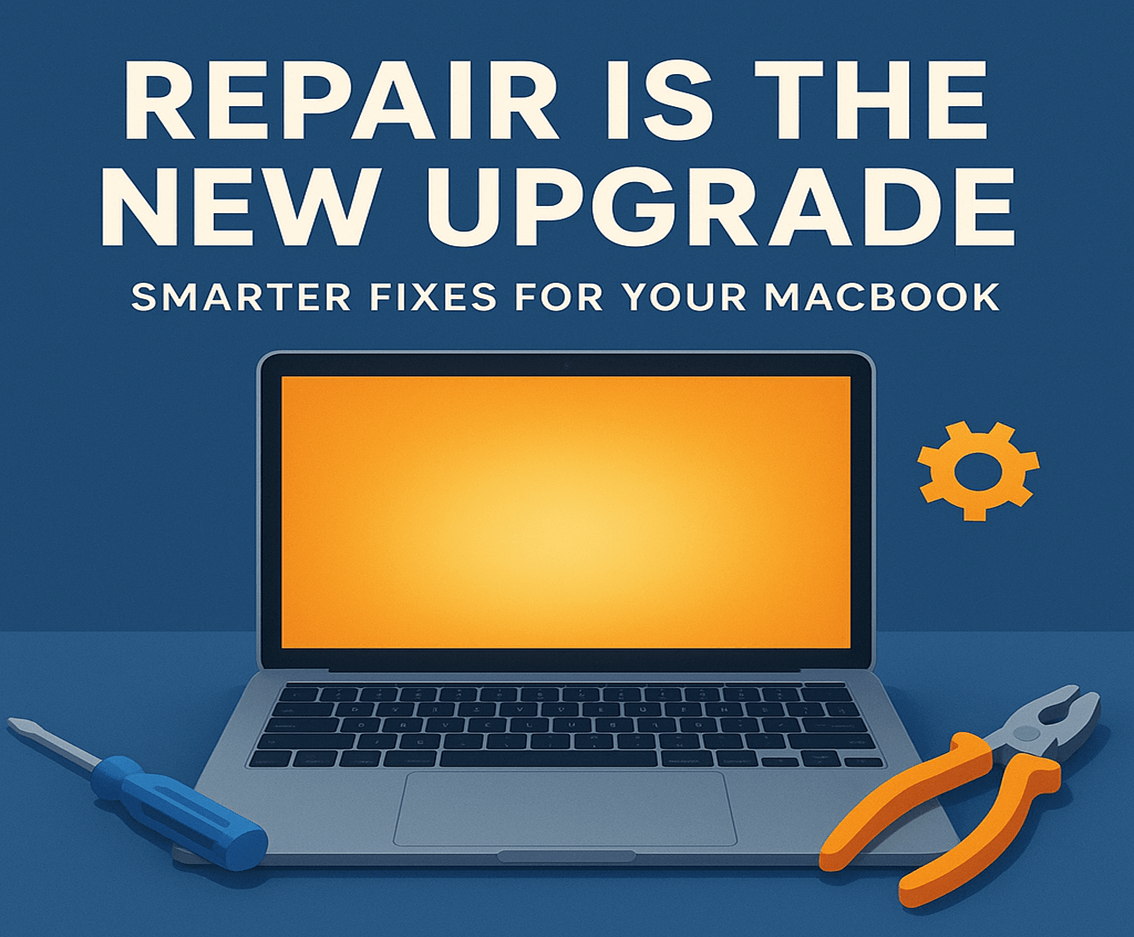An iPad not charging becomes very critical and at the same time, disruptive -what if you have some business matters, entertainment, or just using social media on it? Well, it could be many things: it could be a hardware issue or even a software glitch-it’s quite inviting to explore as well. This blog would provide different methods to recover your iPad, which does not charge.
1. Inspect the Charging Cable and Adapter
Usually, this is the case of worn or frayed pieces of the cable or the adapter. Over time, however, the components can become worn out and respond sluggishly.
Things that should be checked:
• Look for a frayed or broken charging cable.
• Inspect the adapter regarding visible damage or discoloration.
• Switch out the cable and adapter with a different device to check whether they both work.
Solution:
• Change the cable or utilizer if any damage is realized.
• Avoid incompatibility by using an Apple-certified Lightning or USB-C cable.
• Make sure you use an adapter that meets your iPad wattage necessitate.
2. Clean the Charging Port
Excessive dust, lint, or dirt can be found inside the charging port where the cable is to be attached to your iPad.
Things that should be checked:
• Shine a flashlight into the charging port to see if there is something there.
Solutions:
• Gently rub the port out with the aid of a fine-bristled toothbrush or toothpick or canned air.
• Avoid using sharp objects that may chip the port properly.
• Connect the cable again, then check if the cleaning helped.
3. Restart Your iPad
In many cases, it has been found that there could be a small software glitch that sometimes just charged the system from getting booted up; the simple solution just to restart the device.
How to restart:
• Use power of iPads with Home button and then: Press and hold the power button until “Slide to Power Off” slider appears. Slide to power off, then hold the button again to restart.
• For iPads without a Home button: Press and hold the top button and either volume button until the slider appears. Slide to turn it off, then press and hold the top button to restart.
4. Check for Software Updates
Outdated software can create charging problems, such as because an update fixed a known problem and prevents it.
How to check for updates:
1. Turn on Wi-Fi on the iPad.
2. Visit Settings > General > Software Update.
3. If there is an update available, get notification to “Download and Install.”
Maintaining an up-to-date operating system on your iPad would improve its overall reception and charging issues.
5. Try a Different Power Source
The power source you are using can be the cause for the noncharging of your iPad.
Things to do:
• Plug the adapter into a different wall outlet.
• Use a different power strip or surge protector.
• See if you can charge with a USB port on the computer, which may be slower.
Note: Make sure that your computer’s USB port delivers sufficient power to be able to charge the iPad.
6. Force Restart Your iPad
If your iPad is left unresponsive, try to have another means of recharging or force restarting to see if it fixes the issue.
Steps of doing so:
• To effect the above, press and hold the Home button plus the top or side Power button until the Apple logo appears on older iPad models.
• For a much newer generation not having a Home button, you need to quickly press and release the Volume Up and Volume Down buttons; then, press and hold up the Power button.
7. Check for Accessory Compatibility
Using an MFI-certified cable doesn’t ensure the iPad gets charged:
Third-party accessories may charge the iPad with no problem, but their battery lives can be quite short compared to the original charger.
Try the following:
• Always get cables and adapters from Apple.
• When buying other companies’ cables and accessories, remember to look for the ‘MFi Certified’ logo.
• Don’t use super cheap chargers, that might save a lot of money, but chances are, they’re also less safe in meeting standards.
8. Reset All Settings
And should there not be a solution, go ahead and reset all settings for your iPad to disentangle potential software conflicts that charge.
How to reset settings:
1. Go to Settings > General > Transfer or Reset iPad > Reset.
2. Select “Reset All Settings.”
3. Enter your passcode if prompted.
Note: This action resets your preferences but does not delete your data.
9. Check Battery Health
If your iPad is several years old, the battery’s health might have deteriorated, affecting its ability to charge.
How to check battery health:
•While Apple doesn’t provide a direct battery health feature for iPads, you can monitor battery performance through Settings > Battery > Battery Usage.
•Look for signs like fast battery drainage or failure to charge beyond a certain percentage.
Solutions:
• If battery condition is bad, get to Fixerman service provider to have it replaced.
10. Use Recovery Mode (if Necessary)
Recovery mode might help if your iPad can’t be charged or won’t turn on due to a severe software issue.
To get into recovery mode:
1. Connect iPad to a computer using a compatible cable.
2. Open Finder on a Mac running macOS Catalina or later, or open iTunes on a PC, Mac, or earlier macOS.
3. For iPads with a Home button: Press and hold the Home and top buttons simultaneously until the recovery mode screen appears.
4. For iPads without a Home button: Press and release the volume up button. Then, press and release the volume down button. Now press and hold the top button until the recovery mode screen appears.
5. Follow the on-screen instructions in Finder or iTunes to restore your iPad.
11. Check for Physical Damage
Damage to the physical body of your iPad, such as a bent frame or cracked screen, can disrupt charging.
What to check
• Whether the charging port is loose or damaged
• Visible signs of impact around the port
Solutions
• Professional repair is likely required if the charging port is damaged
•Go to an Apple Store or authorized service provider.
12. Contact Fixerman Support
If you’ve tried all the above solutions and your iPad still won’t charge, it’s time to contact Fixerman Support.
What to do:
• Visit the Fixerman Website to schedule a repair or call with him.
Preventing Future Charging Issues
To ensure that your iPad charges well in the future, follow these tips:
• Be gentle with your charging cable and adapter to avoid damaging them.
• Clean the charging port regularly to prevent debris accumulation.
• Avoid overcharging your iPad or exposing it to extreme temperatures.
• Use only Apple-certified accessories for optimal performance.
Conclusion
Dealing with an iPad that won’t charge can be frustrating, but most problems have easy fixes. By methodically troubleshooting, you can often find and solve the problem yourself. If not, Apple’s support team is there to help ensure your iPad gets the care it needs.