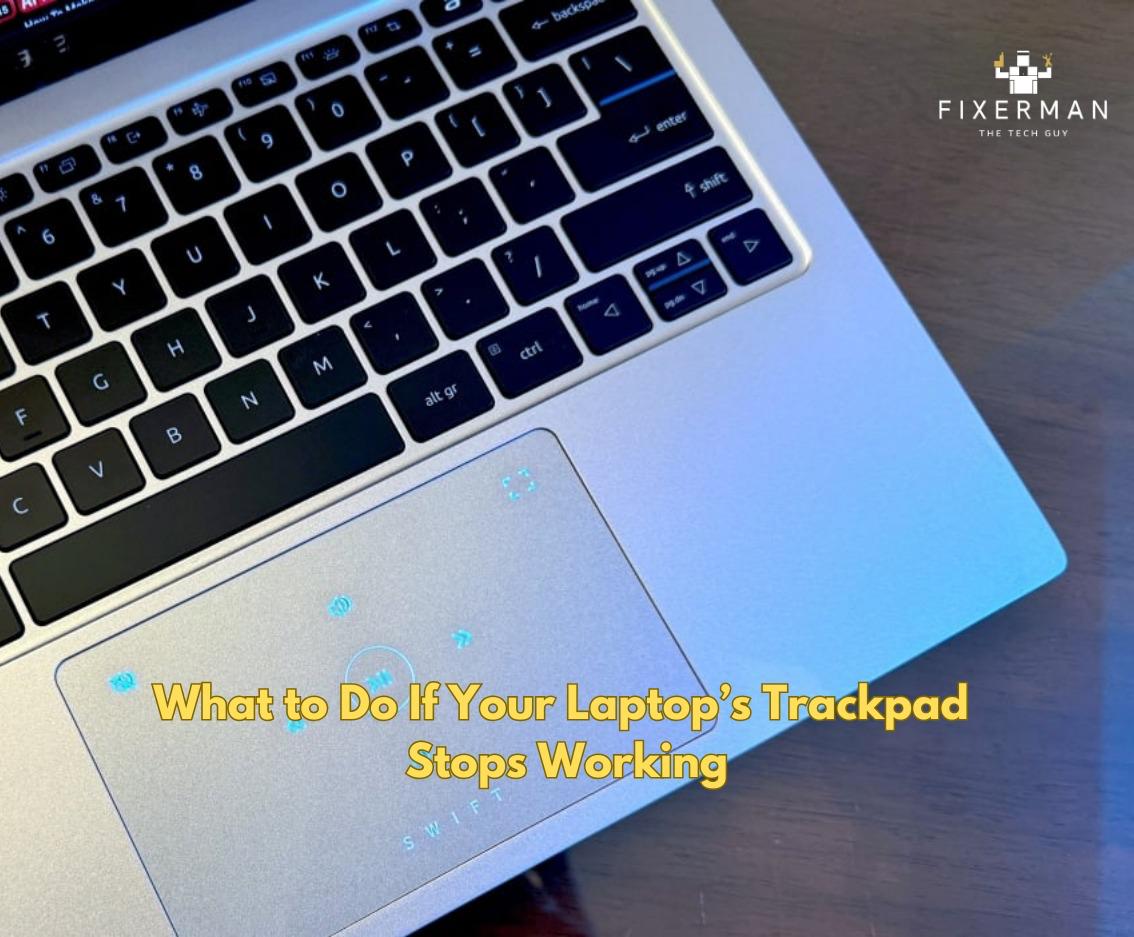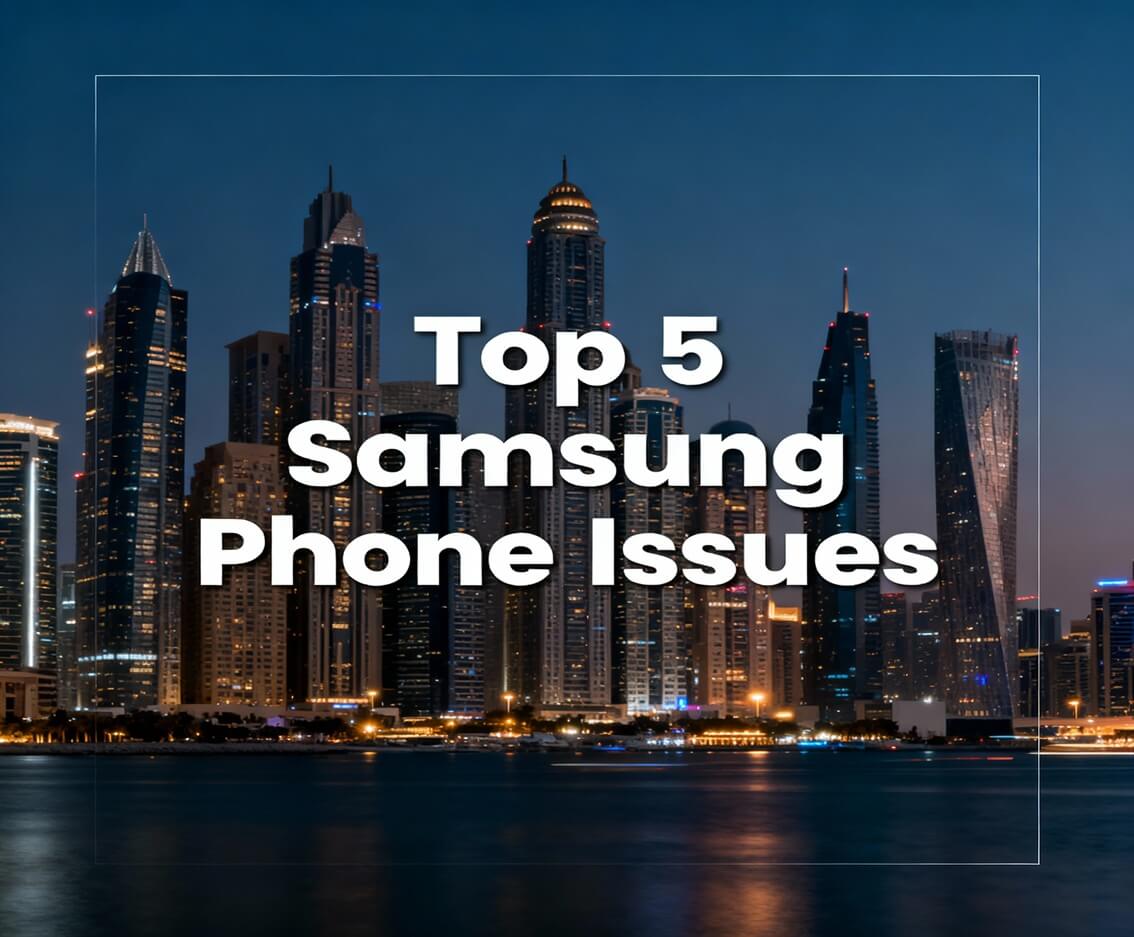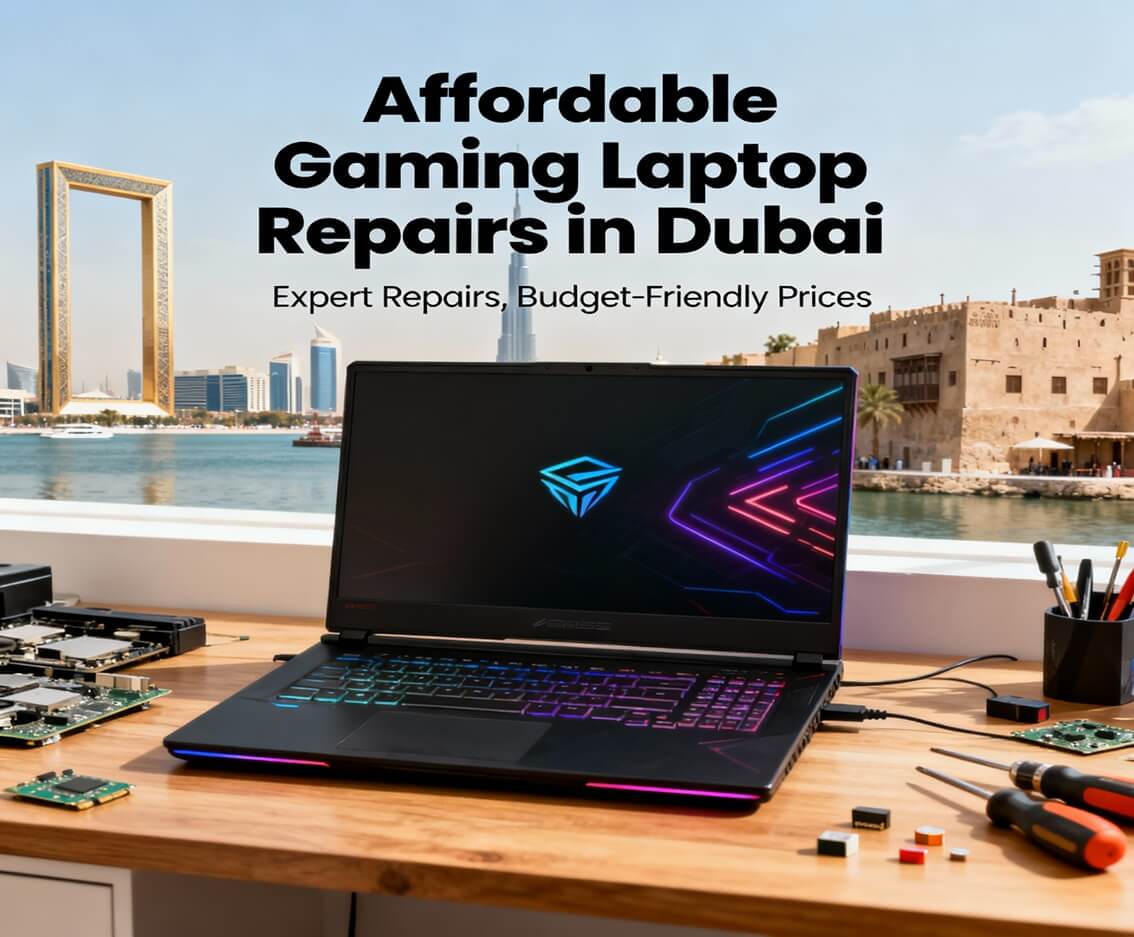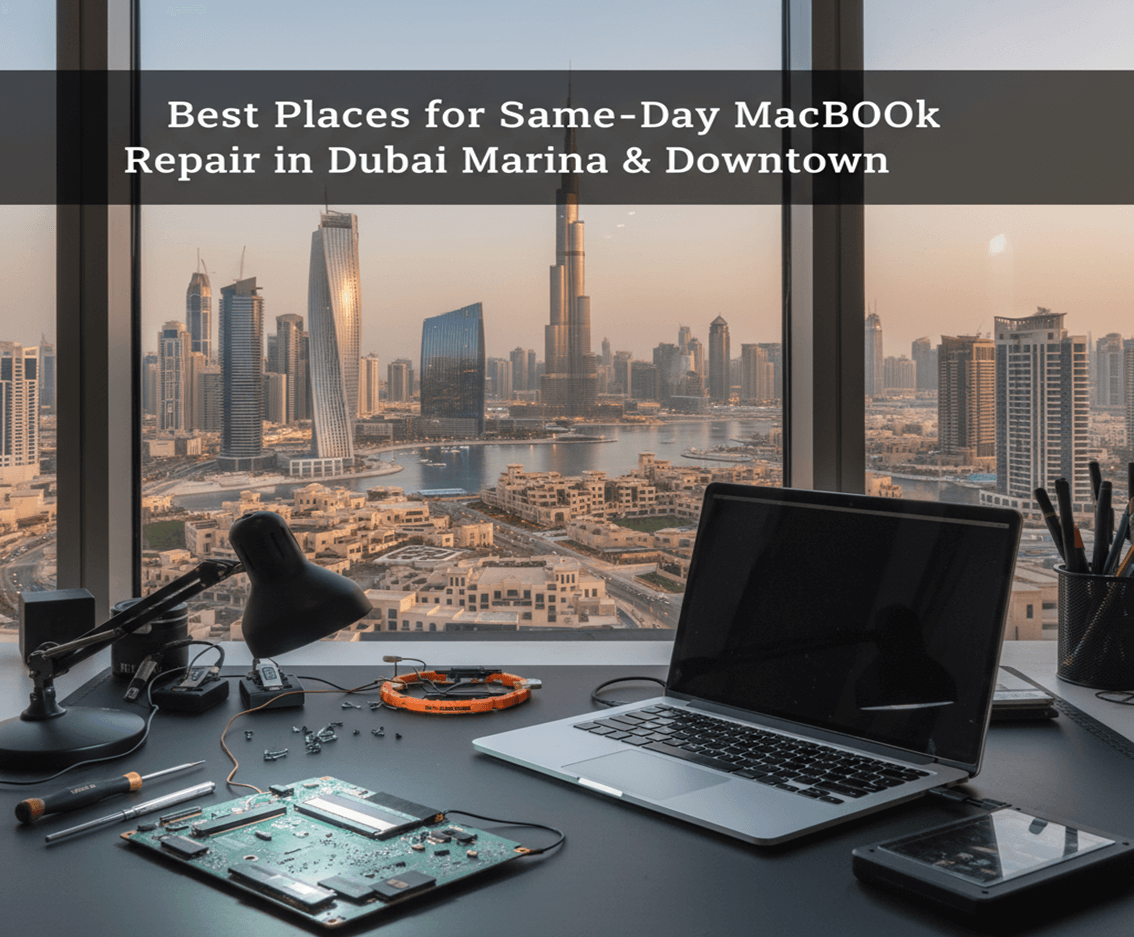The trackpad on a laptop is an indispensable element that serves its purpose on productivity and navigation, and when it ceases to function, frustration and disruption arise. Whether it is a hardware failure or a software glitch, a non-functional trackpad becomes a hindrance for executing even the simplest of tasks. Fortunately, there are certain tasks that a user can perform to investigate the matter and possibly resolve it. In this blog, we guide you through some solutions that can help you to repair your trackpad from quick solutions to some advanced troubleshooting techniques.
A. Rule Out Basic Issues
Before we delve into complex troubleshooting, we should eliminate simpler causes.
• Physical Damage Check: Inspect the trackpad for cracks or any visible damage. If it is physically broken, it may need repairs or even replacement.
• Cleaning the Trackpad: Dust, grease, and dirt can clog the trackpad sensitivity. You can try cleaning the surface with a soft cloth that has been slightly moistened with rubbing alcohol. Basic cleaning may sometimes help in detection.
B. Restarting the Laptop
When you restart the device, a surprising number of technical difficulties, including unresponsive trackpads, are cleared.
• Save your work and restart the laptop.
• Should the trackpad respond again after the restart, it was temporarily a software issue. In that case, you should try some more advanced solutions if the problem is there.
C. Check If the Trackpad Is Enabled
Some laptops can disable their trackpad temporarily through some shortcut key combinations or in settings.
• Shortcut Key: Look for a key with an icon representing a trackpad or touchpad, most likely found on the upper row of the keyboard. When pressing the key, along with the Fn key, it usually toggles between enabling or disabling the touchpad.
• Windows Settings:
Open Settings > Devices > Touchpad.
Ensure the trackpad is enabled.
• Mac Settings:
Open System Preferences > Trackpad.
Confirm that all settings are configured properly.
If the trackpad was disabled unintentionally, re-enabling it should resolve the problem.
D. Test with an External Mouse
A USB or Bluetooth mouse can be attached to see if the problem is trackpad-specific or system-wide.
• Working external mouse points to a problem specifically with the trackpad.
• Not working external mouse and trackpad indicate some problem in, perhaps, OS or hardware drivers.
This effectively narrows down the fault location.
E. Update or Reinstall Trackpad Drivers (Windows)
The two main causes for a malfunctioning trackpad include outdated drivers or corrupt drivers. Often, the solution is to update or reinstall them.
• Updating Drivers:
1. Right-click on the Start menu and select Device Manager.
2. Expand the Mice and other pointing devices section.
3. Right-click the trackpad device, then select Update driver.
4. Select Search automatically for updated driver software.
• Reinstalling Drivers:
1. Right-click the trackpad device in Device Manager and select Uninstall device.
2. Restart the laptop, and the system will automatically reinstall the driver.
For Mac users, trackpad drivers are generally bundled with updates for macOS. Keeping the Mac updated can avoid such issues.
F. Reset Trackpad Settings
In cases where the assigned action for the trackpad is inconsistent or erratic, resetting the trackpad settings can help.
• Windows:
Go to Settings > Devices > Touchpad and click on Reset touchpad settings.
• Mac:
Navigate to System Preferences > Trackpad, and reset the settings to default.
Adjusting the sensitivity or gestures settings afterward can customize the trackpad to your preferences.
G. Check Software Conflicts
Software conflicts have been known to disrupt trackpad operations, particularly if it were affected by a recent update or installation.
• Safe Mode: Start up your laptop in safe mode. If the trackpad works there, then a third-party application or driver might be at fault.
• Uninstall Recent Programs: If the problem with the trackpad began with a particular software installation, try uninstalling it to see whether the functionality returns. Malicious software is likely behind this issue, and not a driver or an OS problem.
H. Run a Hardware Diagnostic
Most laptops also come with their own hardware diagnostic tests to verify that the hardware works.
• Windows:
Restart your laptop and press the key (usually it is F2, F12, or Esc) to invoke the diagnostic menu.
Proceed to run the trackpad test.
• Mac:
o Turn your Mac off. To start in Apple Diagnostics, press and hold the D key while starting up your Mac.
If a hardware problem is reported, professional repair or replacement may be needed.
I. Check for Operating System Updates
Running an old operating system might sometimes cause compatibility issues with the trackpad.
• Windows:
Settings > Update & Security > Windows Update.
• Mac:
System Preferences > Software Update.
Updates include the latest installation of the operating system, and this may cover a trackpad bug fix.
J. Resolve External Device Conflicts
Other external devices attached to your system, such as USB mice or drawing tablets or other peripherals can sometimes cause conflict with the trackpad.
Disconnect all the other external devices. If the trackpad starts to work after removing the external devices, it’s likely a case of incompatibility or external hardware conflict. This helps identify the potential causes of interference caused by external means.
K. System Restore (Windows)
If the problem with the trackpad started after an update or a change, then system restore will bring your laptop back to a point when the trackpad was working.
Control Panel > System > System Protection
System Restore, select a restore point, and follow the prompts
System restore can reverse the changes that could have led to the problem
L. Reset the SMC or PRAM (Mac)
For Mac users, resetting the SMC or PRAM can help in fixing the unresponsive trackpad problems.
• Reset SMC:
Shutdown your Mac.
Hold down Shift + Control + Option + Power button for 10 seconds, then release.
Switch on your Mac.
•Reset PRAM:
Shutdown your Mac.
Turn it on and right away press Command + Option + P + R for about 20 seconds.
These resets can help solve some power and hardware-related bugs.
M. Check for Battery Problems
At times, a swollen battery may interfere physically with the trackpad, causing it to fail.
• Look for signs of swelling on the battery
• If the battery is visibly damaged, avoid using the laptop and seek a technician
One needs to replace a swollen battery as soon as possible to ensure both safety and functionality
N. Get Professional Service
If you’ve tried all the above steps and the trackpad still doesn’t work, it may be time to consult a professional.
• Contact the manufacturer’s support team for assistance.
• If your laptop is under warranty, you may qualify for free repairs or a replacement.
• For out-of-warranty devices, seek a trusted local repair technician.
Our Fixerman Professional technicians can diagnose and repair hardware issues beyond your expertise.
Conclusion
A non-functioning trackpad can be frustrating, but the troubleshooting steps you have here provide a comprehensive toolkit to diagnose and solve the problem. Start from the simplest remedies, such as cleaning the trackpad or restarting the laptop, and gradually work your way to more advanced solutions, such as updating drivers or resetting system settings. If everything else fails, don’t hesitate to seek professional help. With a bit of patience and persistence, you’ll be able to get your trackpad working again in the blink of an eye, resuming smooth navigation.