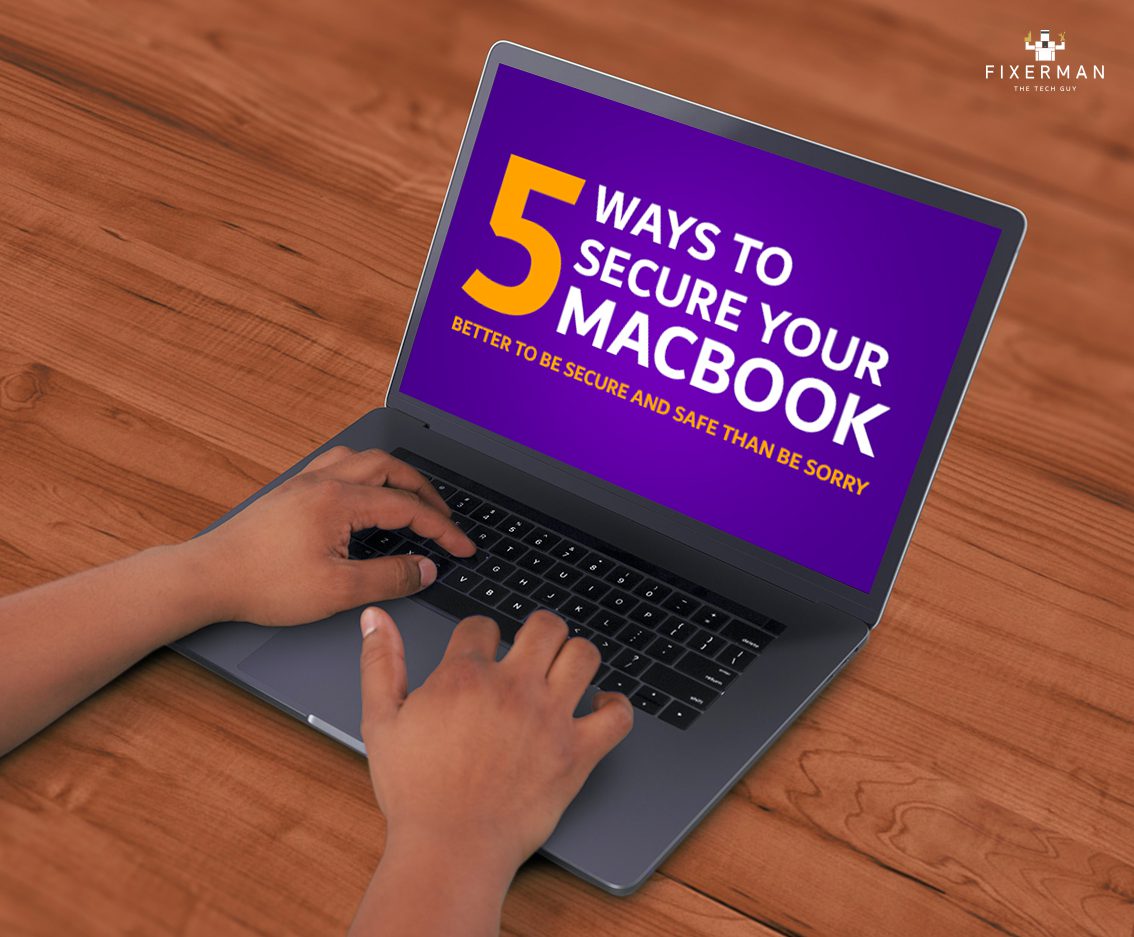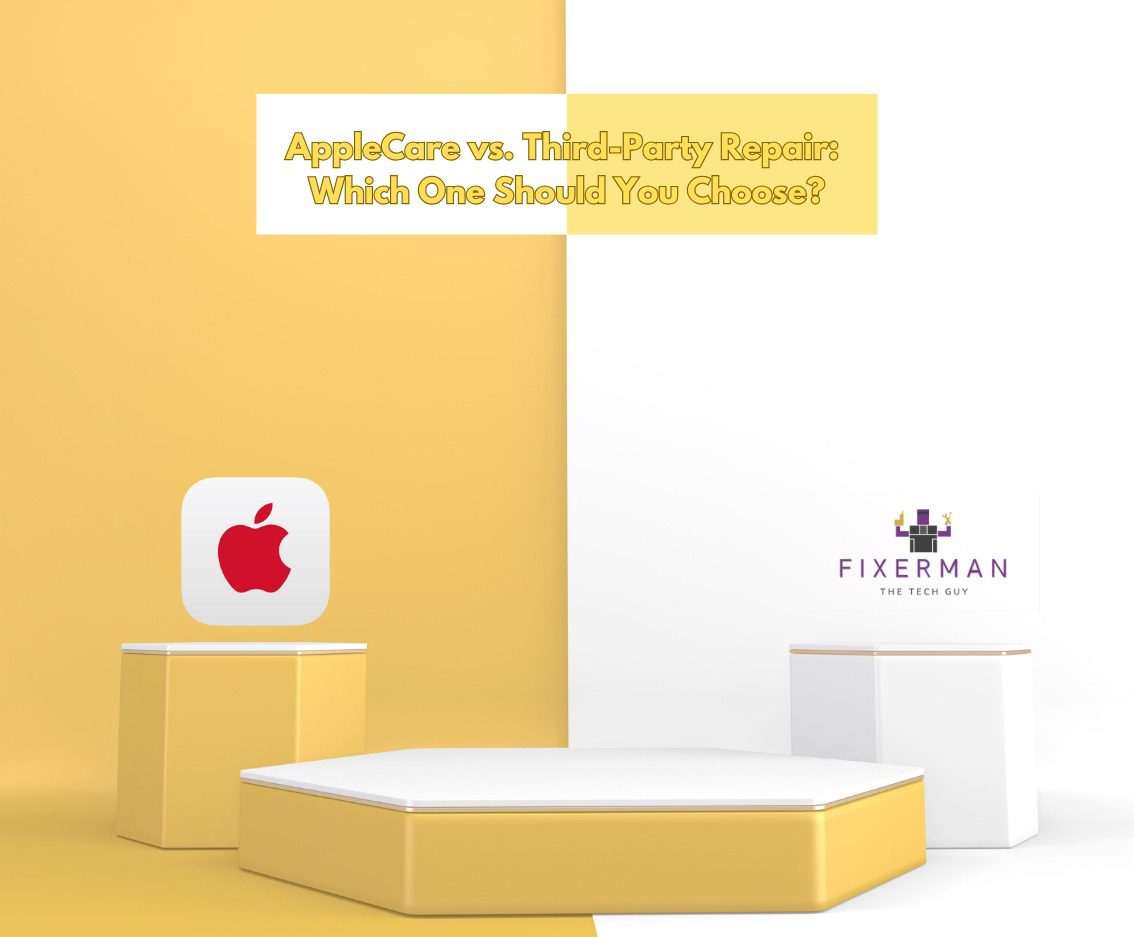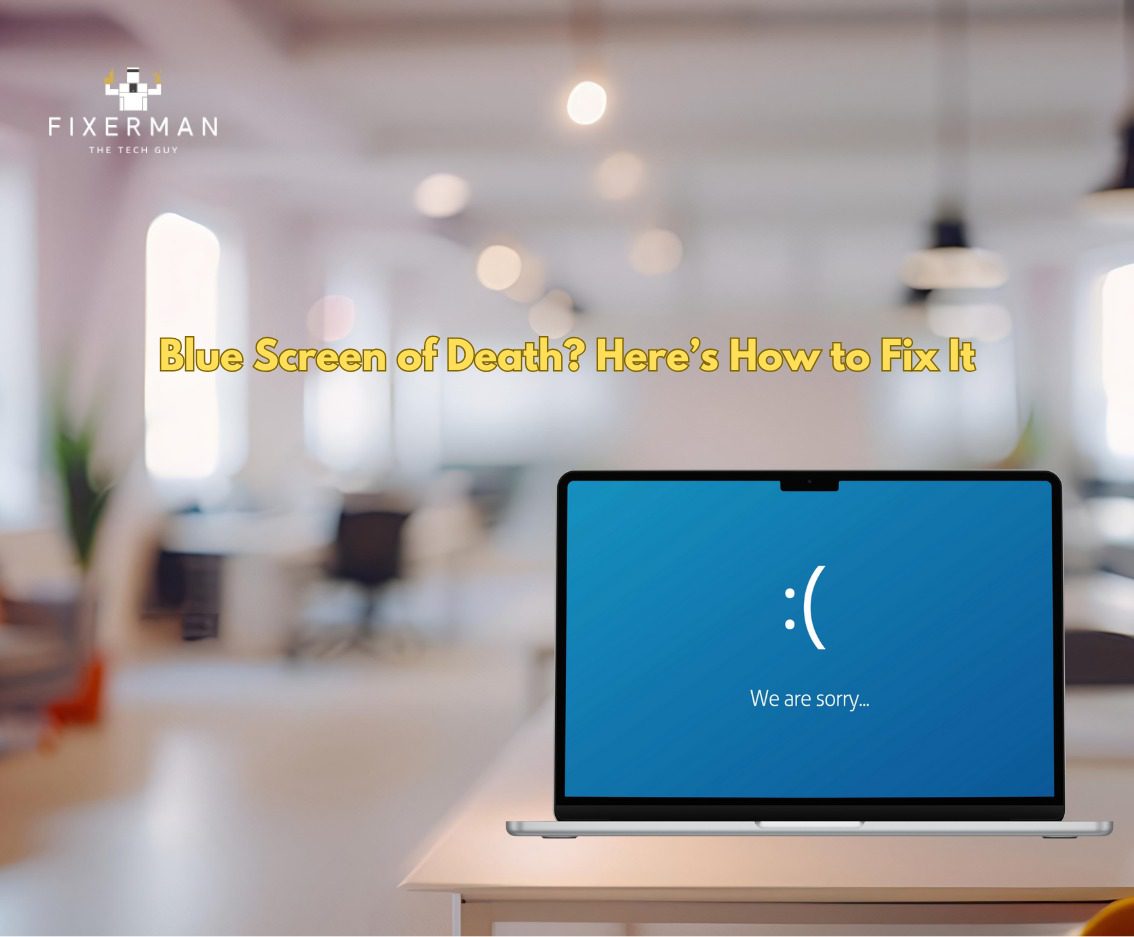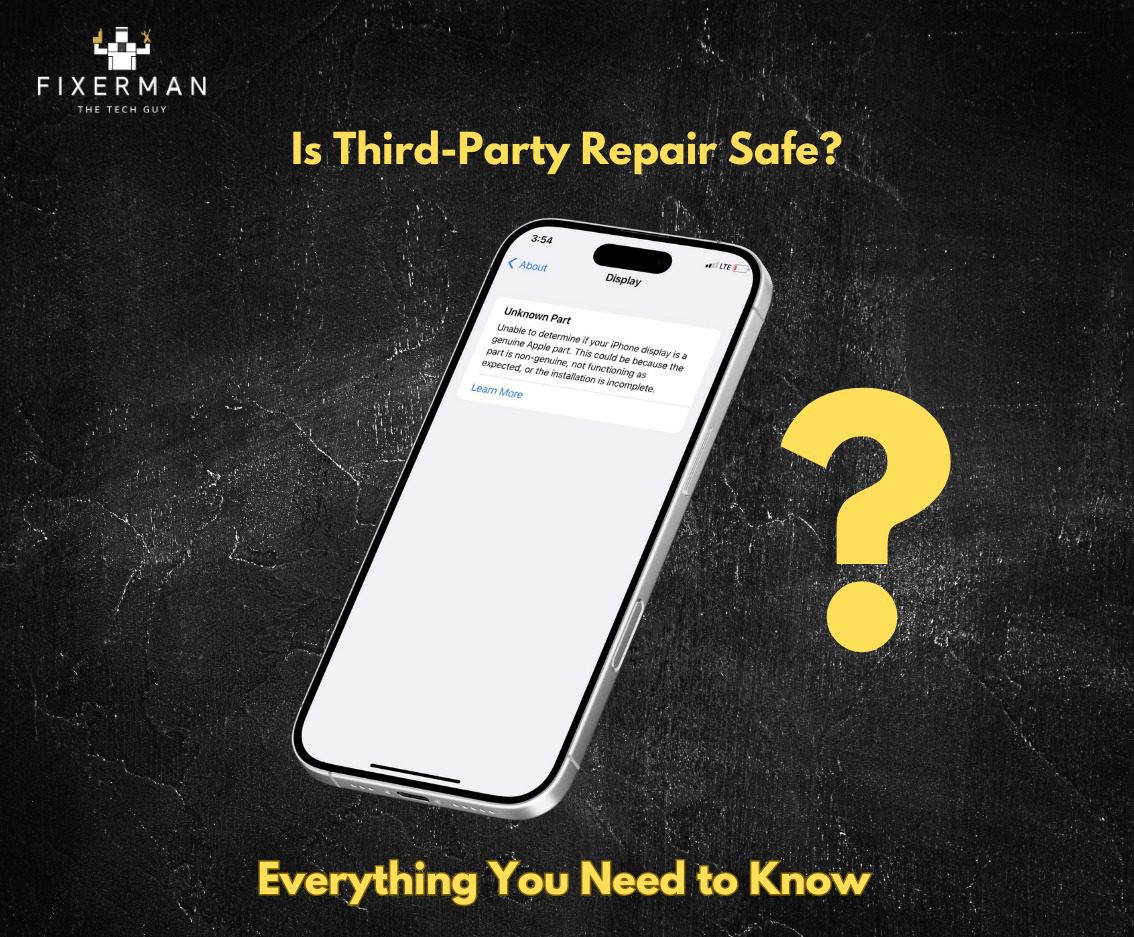It’s a good habit to secure your data and privacy across all your devices. Taking the extra precaution will always pay off in the long run, especially as our systems that contain personal information get increasingly linked. If you’re a MacBook user, here are a few tips on how you can keep your device secure.
- Keep your OS up to date
Apple regularly puts out system updates to fix security bugs or flaws within the Operating System. If you are one of those who always clicks on “Remind Me Tomorrow”, keep in mind that an outdated OS can render your data unprotected and vulnerable. It’s easy to keep up with the latest fixes, either look up the OS on the App Store or go to
- Apple menu > About This Mac > Software Update
While you’re at it, make sure all the programs and apps on your system are up to date as well, most of these have auto-updates features, or prompts that let you know when you’re due for an update. Even when you download programs for your MacBook, make sure you know what you’re installing. It’s always best to download from verified websites, or even going through reviews if you’re using a third-party site. Avoid clicking links that look suspicious, you don’t want to be rushing your MacBook to a repair shop near you after clicking on a sketchy looking download button.
- Turn on FireVault
FireVault is an inbuilt security software on your MacBook that protects your data by encrypting everything on your hard drive. Once FireVault is enabled, your hard drive is encrypted until you log back onto your MacBook, after which your data is available to you. FireVault is a great software you can use to protect the contents of your drive from any hacker that’s savvy with Target Disk Mode. To enable FireVault, log into the administrative account on your MacBook and go to
- System Preferences > Security & Privacy > FileVault > Turn on FireVault
- Turn on Firewall and Anti-Virus
Apple has a built-in “inbound” firewall software that protects your device pretty well from malware attacks. It prevents unwanted connections with other devices connected to the same network as you. However, it’s always good to double up and make sure you have “outbound” protection as well. Outbound protection guards your device by stopping existing malware on your system from connecting to surrounding networks, which overall prevents your computer from being vulnerable to attacks. To enable Firewall go to
- System Preferences > Security & Privacy > Firewall.
No matter how old you are, you’ve definitely heard of McAfee, arguably the most popular anti-virus software around. Others like it are Norton, Kaspersky, and Bitdefender, all loaded with features that offer your device the most robust protection. While majority of those mentioned are paid protection, you can browse the web for some free (but verified!) anti-virus programs as well, even the midrange programs can detect and deflect basic malware. Don’t hesitate to enable auto-updates on these softwares, they do a pretty efficient job of scanning your device without being intrusive to your work while you use your computer.
- Password Protect
Always password protect your computer. Even if you MacBook never sees the light of day outside of your house, a 4-digit password is better than nothing.
- System Preferences > Users & Groups > Login Options > set Automatic Login to Off > set Display Login Window as Name and Password
If you happen to share your MacBook with other members in your household, create a secondary account without administrative privileges to secure your device. This way if you have younger siblings who like to mess around, you can let them use your computer without worrying about them getting into any of the settings.
We know it’s tempting, but avoid using the same passwords for different logins. Strengthen your privacy by using a password generator for different accounts. To keep track of all your passwords, use iCloud Keychain, a handy password management system on your MacBook that stores passwords, certificates, and private keys – all which can be accessed with one major master password. It uses 256-Bit AES encryption to secure your data. To enable Keychain go to
- System Preferences > iCloud > Keychain
- Use VPN for public networks
If you’re someone who works remotely, you find yourself connecting to all sorts of networks at the different spots you work from. Unless your favourite coffee shop is also an undercover surveillance agency, don’t expect it to have the most secure network. There might be hundreds of devices connecting to these public networks, day in and day out, which makes the data on your computer vulnerable. Especially since most users have a lot of personal data stored on their web browser, including card details from their last online shopping spree. Using a VPN (Virtual Private Network) will secure your device from potential attacks by creating a private, encrypted connection on an otherwise public network.