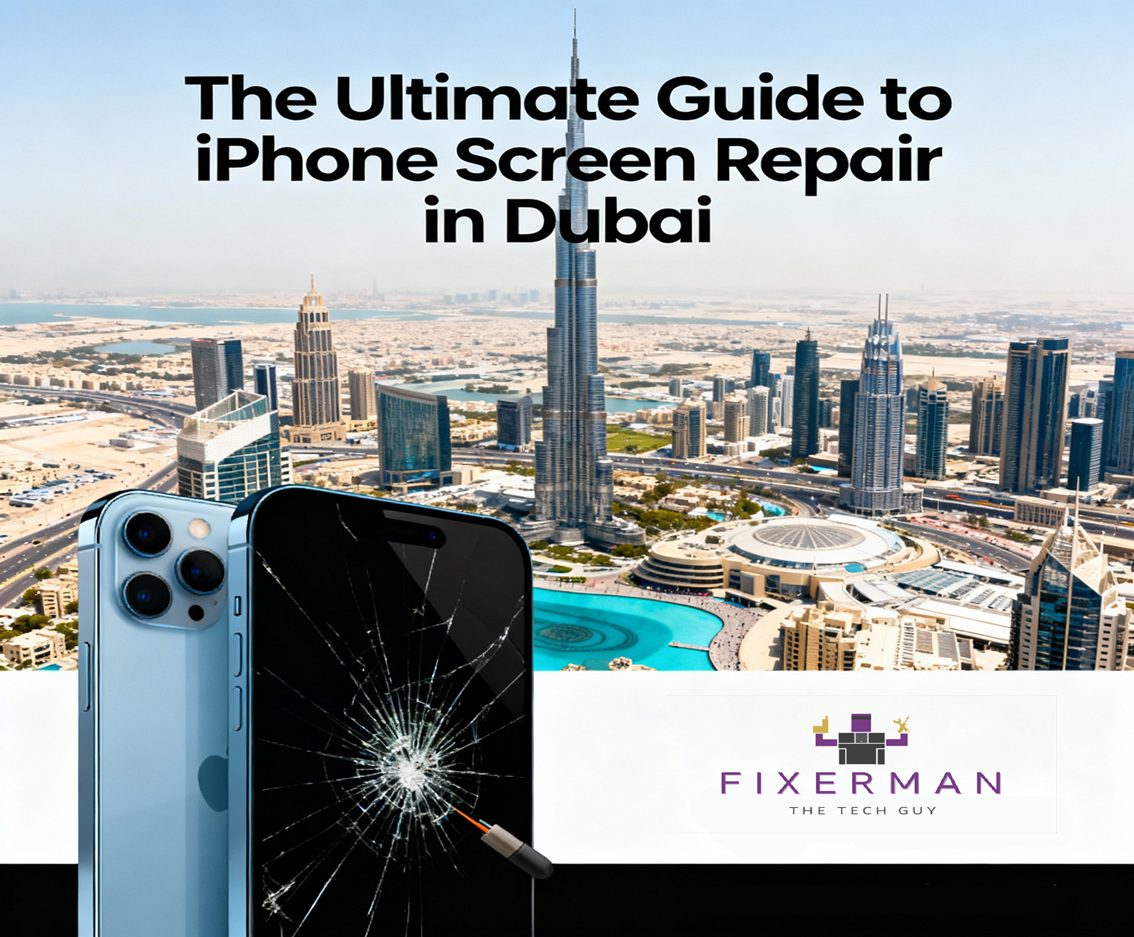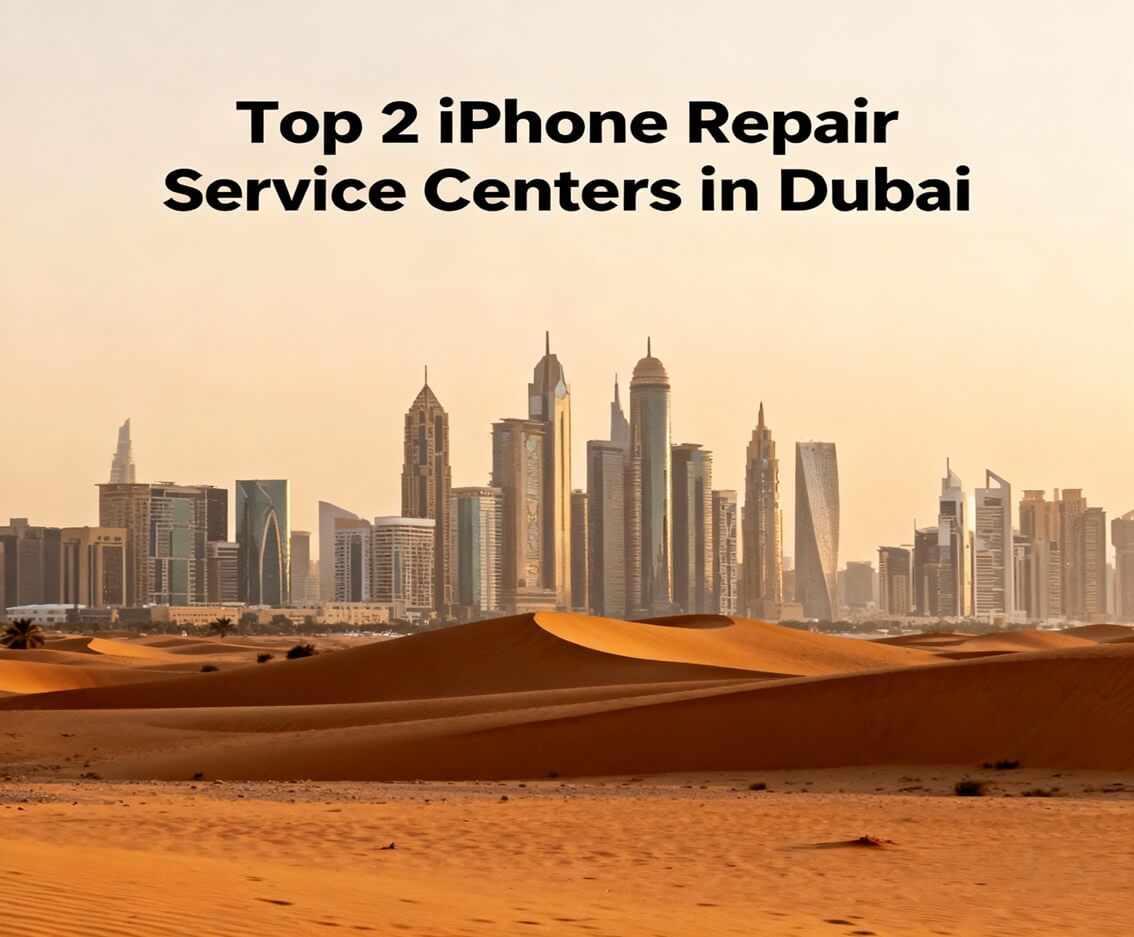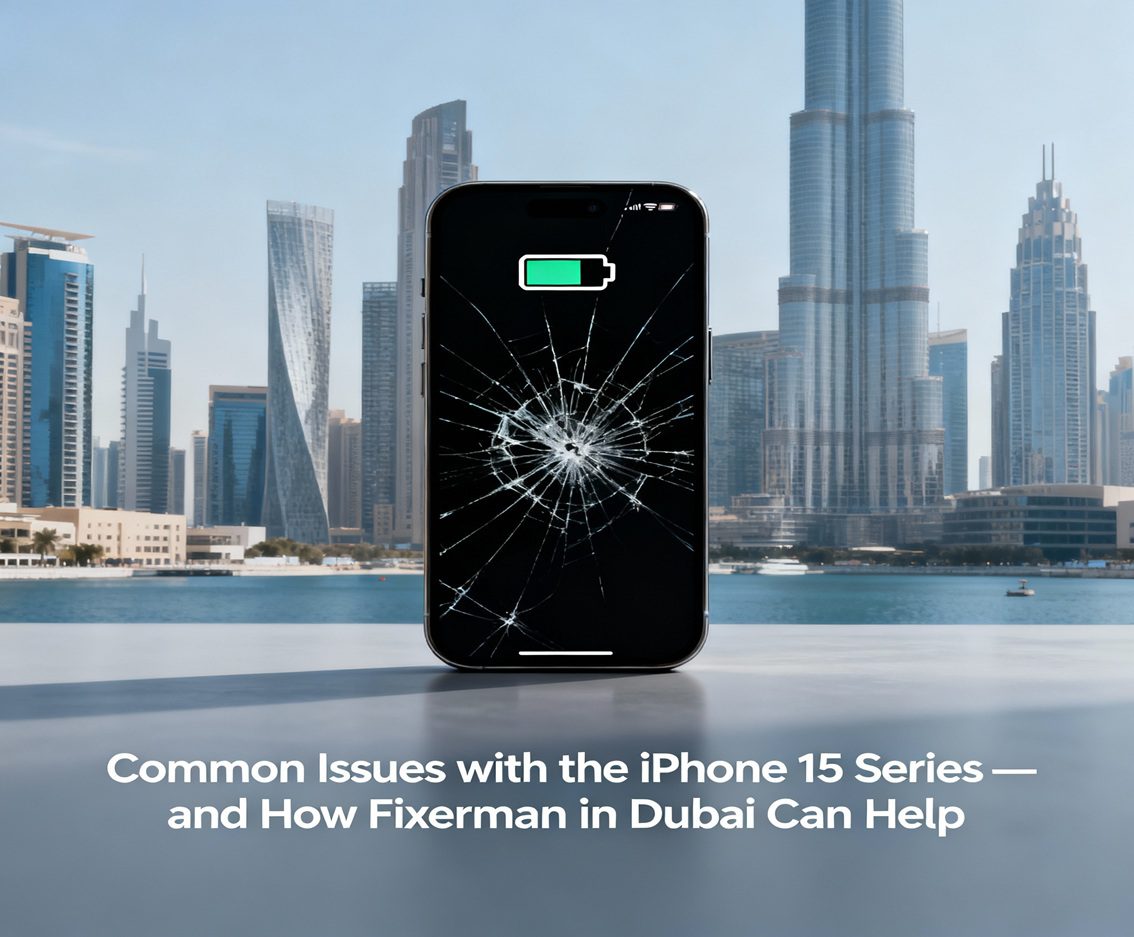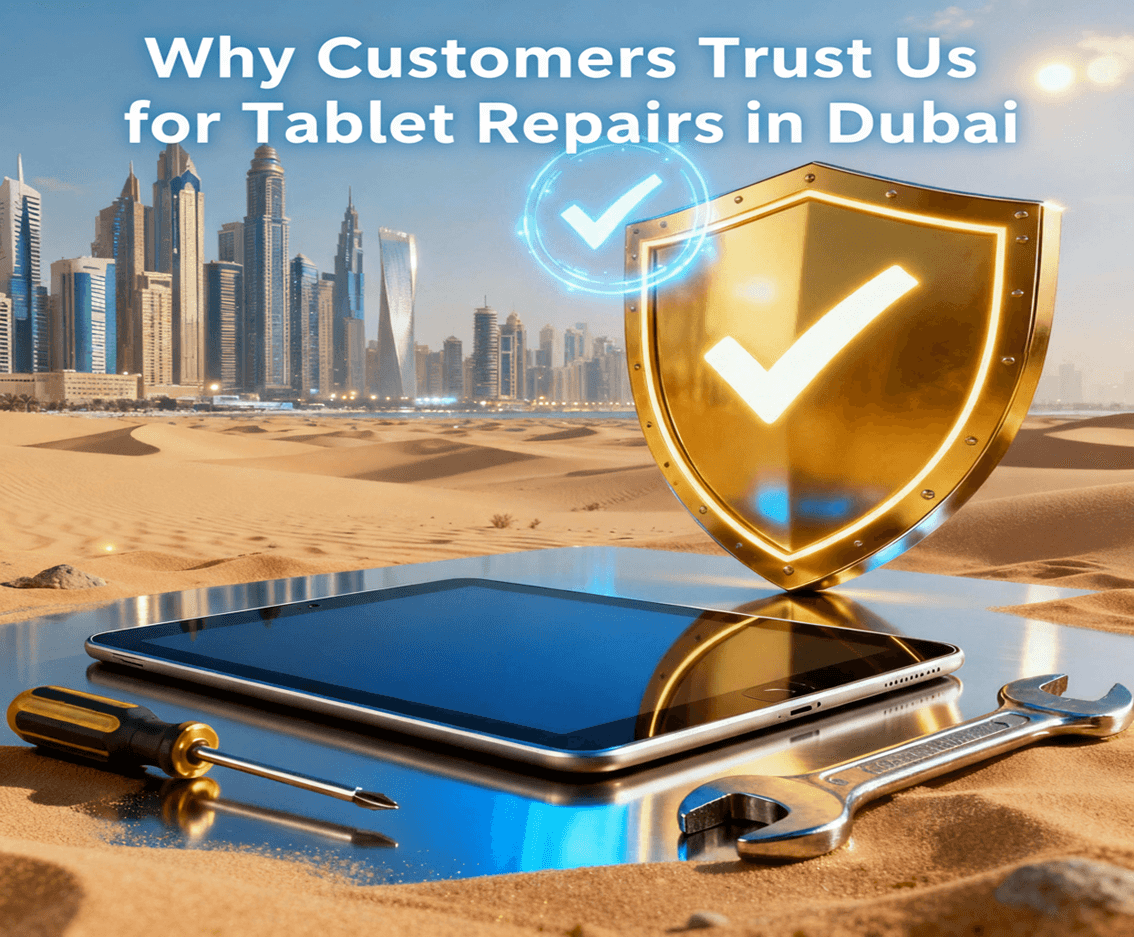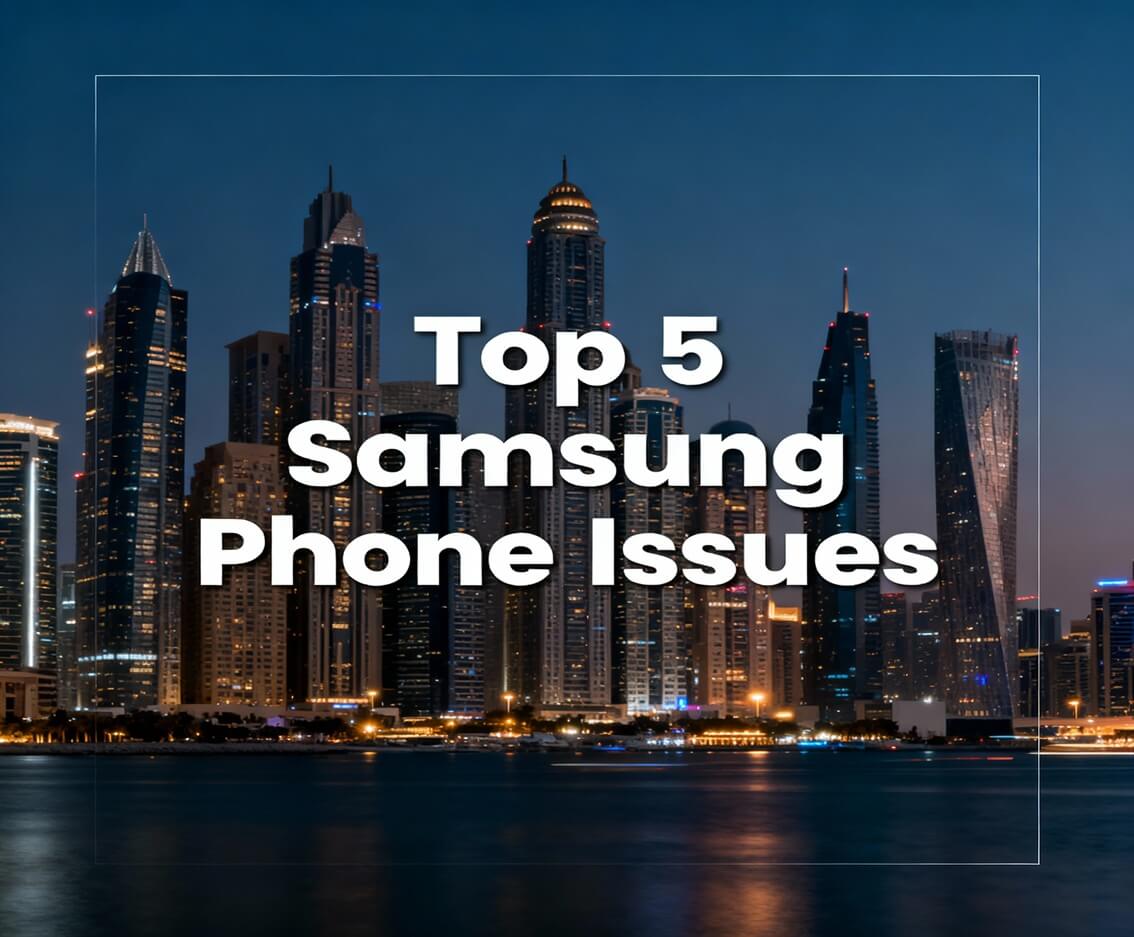With minor crack in the laptop screen, switching off due to some minor malfunctions in a smartphone, or trying to fix something that is not turning on in the desktop, technology creates problems in modern lives. For proper repairs, and even before the glitches are repaired, it becomes important to take care of personal data safety. Proper backups not only safeguard data but also safeguard privacy. This blog describes the important steps of formatting before any repair.
Why Backup Matters
Send your device for repairs and take the risk of data loss. Each time the technician resets the device or replaces a storage part, or when he performs a system repair, the possibility arises that the data inside will be erased. In addition, storing a copy of your data keeps sensitive information within your reach even if disaster strikes during the repair process.
Step 1: Evaluate Your Backup Options
Decide first where you want to store your data before proceeding with the backup process. And then below are some of the common options:
1. External Storage Devices
Use USB drives, external hard drives, or SSDs to create a physical backup of your files. This option provides quick and reliable access to your data.
2. Cloud Storage Services
Service providers include Google Drive, Dropbox, iCloud, or OneDrive, all of which grant you online space to store your data. You can access the information with any capable device using cloud storage.
3. Network Attached Storage (NAS)
NAS systems handle large volume users quite well because they can localize backups and facilitate easy sharing and access via your home network.
4. Dedicated Backup Software
Dedicated backup tools such as Acronis, Backblaze or Time Machine have automated the whole backup process for you so you will never miss a file.
Step 2: Identify Critical Data
Not all data needs to be saved before a repair. Concentrate on the files and information that matter most to you. Typical categories are:
1. Restricted Documents
private documents, spreadsheets and PDF files, as well as other job-related files.
2. Images and Movies
Family photographs, travel videos, or any impressions that cannot be replaced.
3. App Information
Data associated with any of your software or apps, like saved game progress or application settings.
4. Email and Contacts
Synchronizing your emails and exporting contact lists would do you a lot of good.
5. System Settings and Configurations
You may find the need to back up your preferences and system settings if your device will undergo a factory reset.
Step 3: Backup Process for Different Devices
Backing Up a Computer (Windows and macOS)
For Windows:
1. Use File History or Backup and Restore for your needs:
Go to Control Panel > System and Security > File History: That will back up files on an external drive.
Alternatively, it needs “Backup and Restore (Windows 7)” for a complete backup of your system.
2. Manual Copy:
Attach the external storage device and copy by hand to important files and folders.
3. Cloud Backup:
Upload the important files to an online service such as OneDrive or Google Drive.
For macOS:
1. Time Genealogy Usage: Attach a separate disk, and enable Time Machine. from that point go to System Preferences, and the Time Machine icon will be there, giving you the power to back up the entire system by itself.
2. Manual Copy: Drag files and drop them to an external drive, and/or upload necessary files to iCloud.
Backing Up a Smartphone (iOS and Android)
For iOS:
1. iCloud Backup:
Go to Settings > [Your Name] > iCloud > iCloud Backup and enable backup. Tap “Back Up Now” to save your data to iCloud.
2. iTunes/Finder Backup:
Connect your iPhone to a computer and use iTunes (Windows) or Finder (macOS) to create a full backup.
For Android:
1. Google Backup:
Navigate to Settings > System > Backup and enable Google Backup.
2. Manual Backup:
Copy files to an external drive using a USB cable or upload them to Google Drive.
Backing Up Tablets
Be like your smartphone, and now migrate your essential data to the cloud or external storage devices for backup.
Backing Up Specialized Devices
If it’s for gaming consoles, smartwatches, or IoT devices, check the manufacturer’s guidelines for backing up data. For cloud-syncing options or proprietary backup tools, many devices have installed extra benefits in them.
Step 4: Double-Check Your Backup
After backup, ensure that you have an access to all your critical files. Verify against the following:
1. No files must be corrupted.
2. Check that backup holds every folder and all system settings needed.
3. The external storage device or cloud service should also be tested for the assurance of data restoration.:
Step 5: Secure Your Data
Protect your backed-up data by:
1. Password Use:
Encrypt your external drives or create strong passwords for your cloud storage.
2. Safe Storage:
Keep physical backup at a secure site to ensure it is kept outside loss or theft.
3. Regularity:
Update the backup regularly so that it retains the latest changes in files.
Step 6: Remove Personal Data Before Repair
Before you give away that gadget, do your best to wipe any confidential data. For smartphones, do a factory reset after confirming that you made a backup. With computers, create a guest account and delete your main profile.
Additional Tips
1. Backup Intervals:
Regularly develop a habit of backing data rather than just before repair.
2. Utilize Various Methods:
Use local and cloud backups in tandem for greater safety.
3. Consult the Repair Service:
Ask them about data protection policies and ensure that they recognize how critical your data is.
Conclusion
Realistically speaking, data backup is a prerequisite for any technology repair work. This guide will give you the step-by-step process to follow to save you from losing an important file as well as peacefulness. Important files can be lost entirely in the scan, ranging from disastrous hard failures to simple reinstallations. Backup doesn’t matter whether it uses external drives, massive cloud-based systems, or a commercial solution; a thorough backup completely keeps your digital life intact.