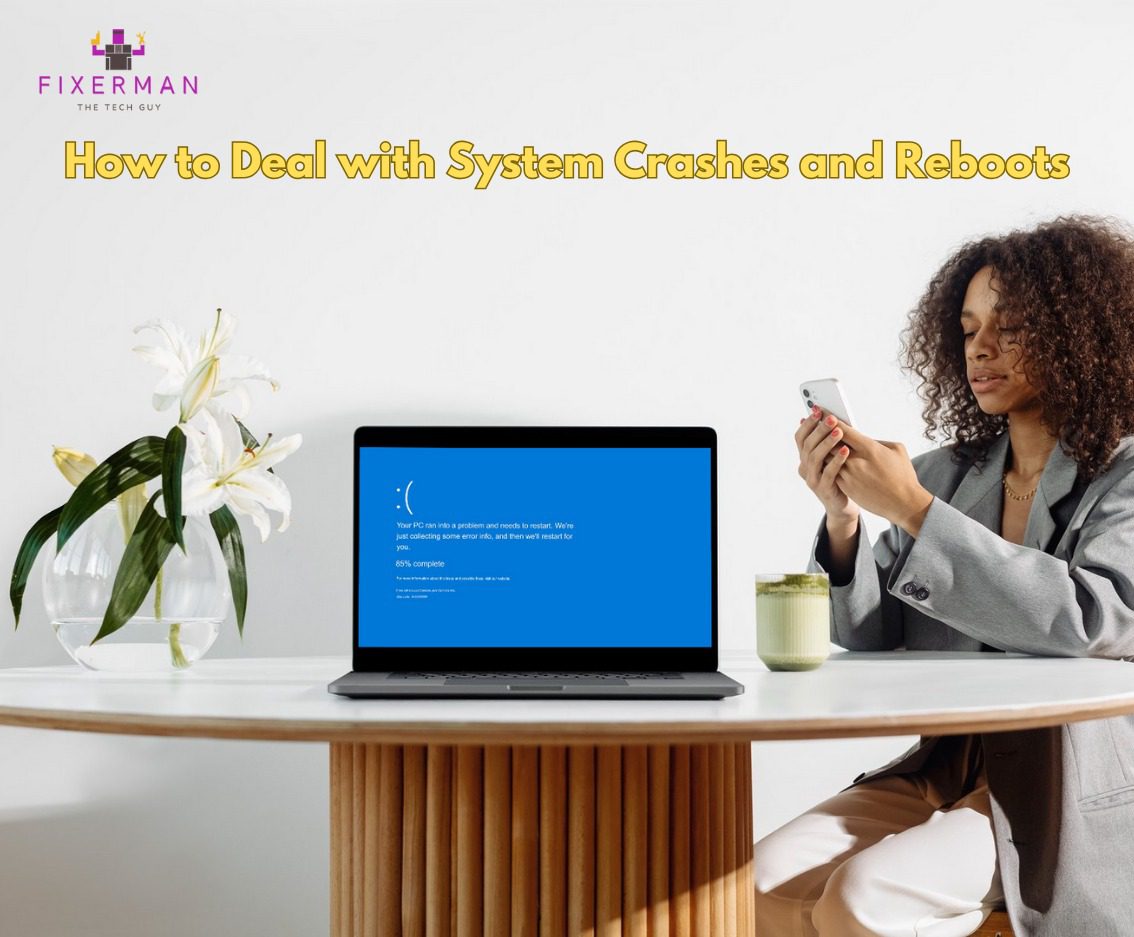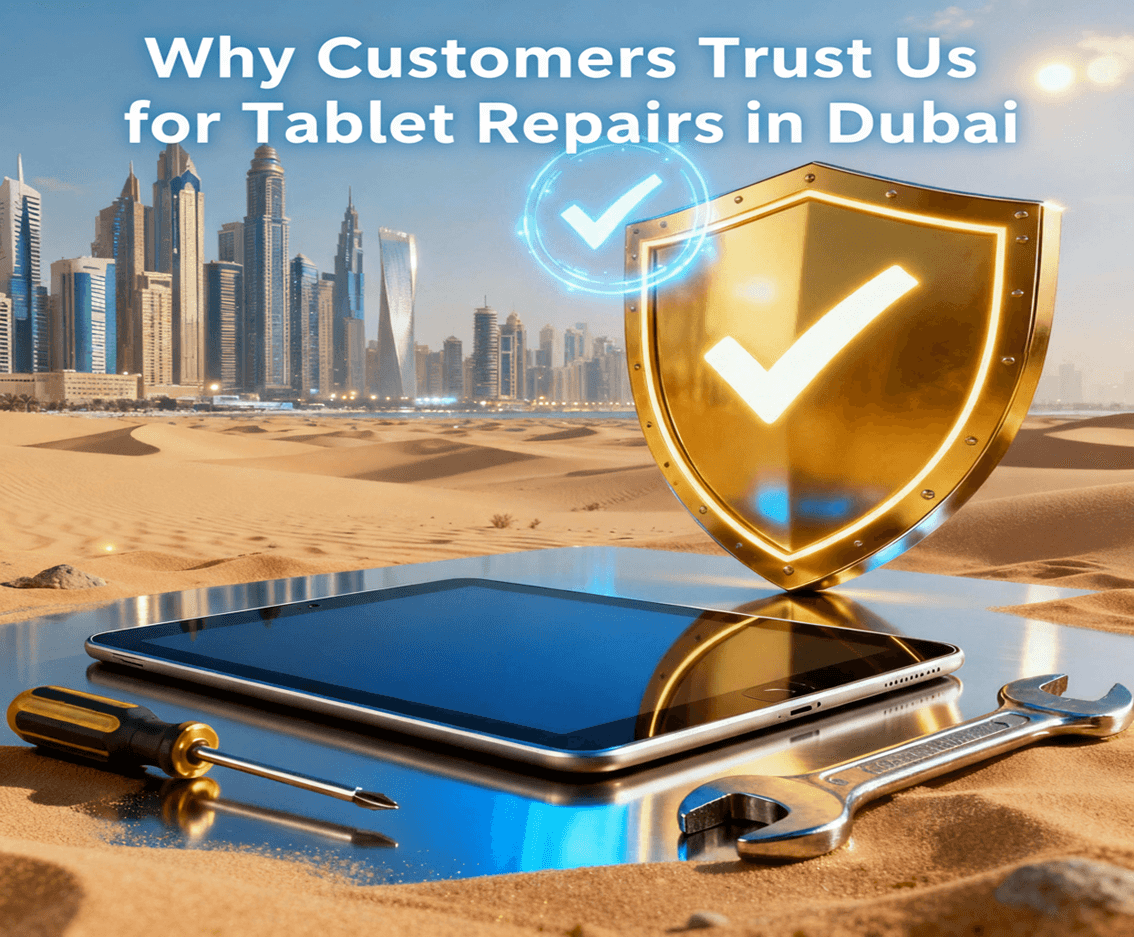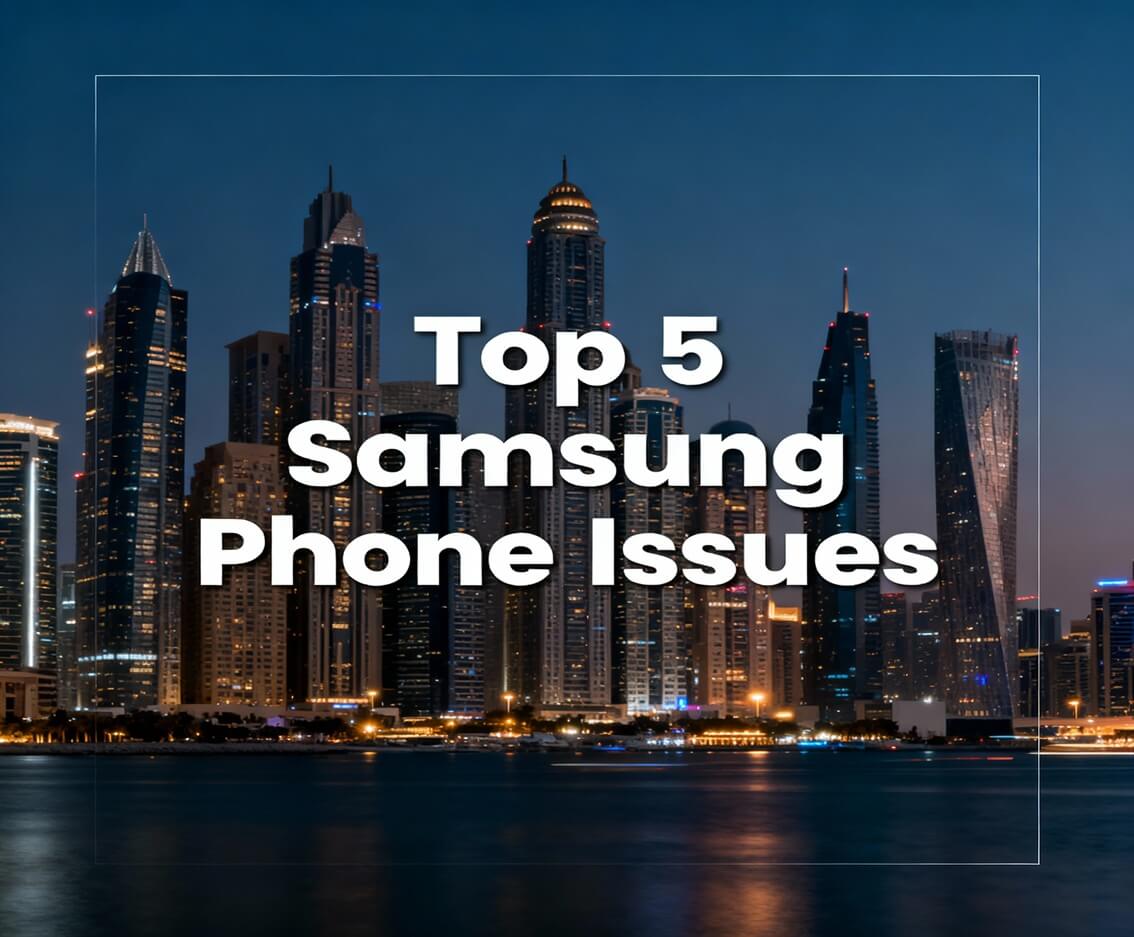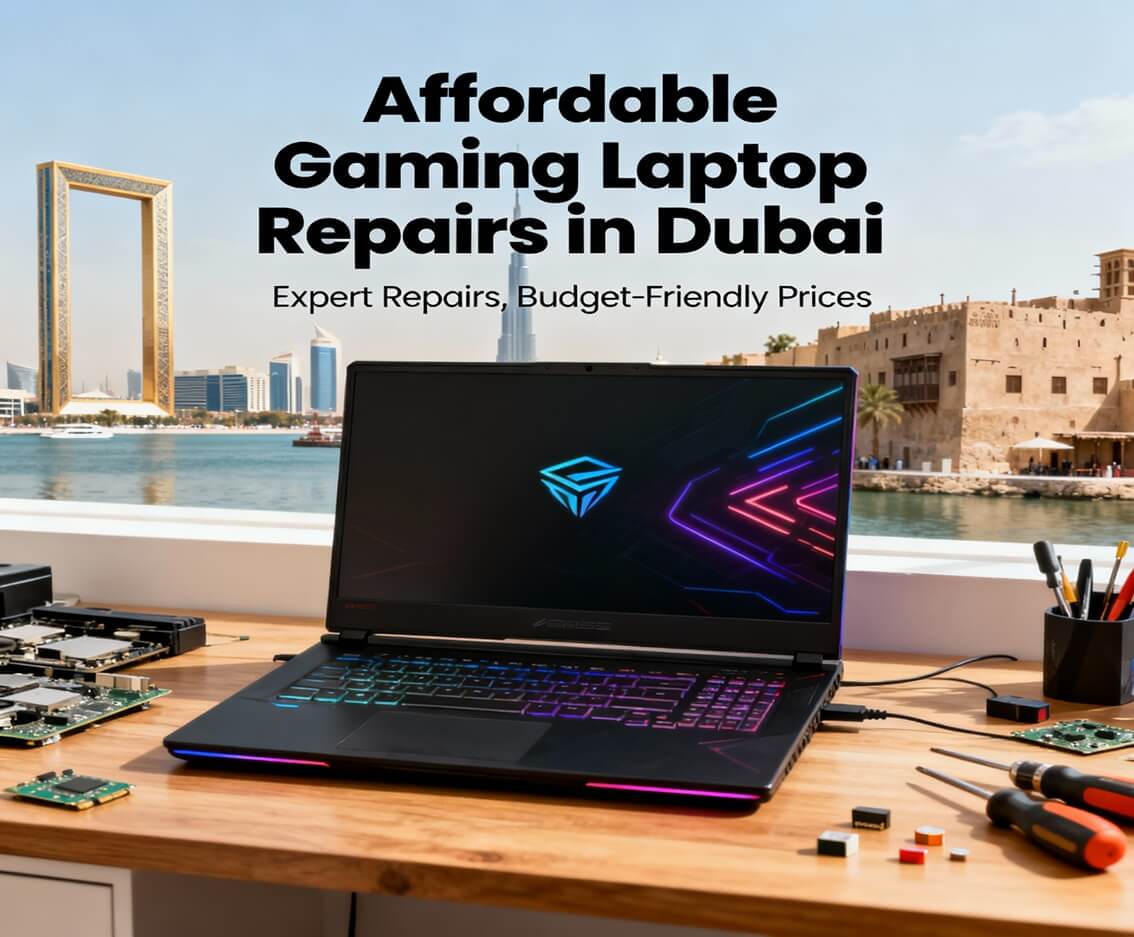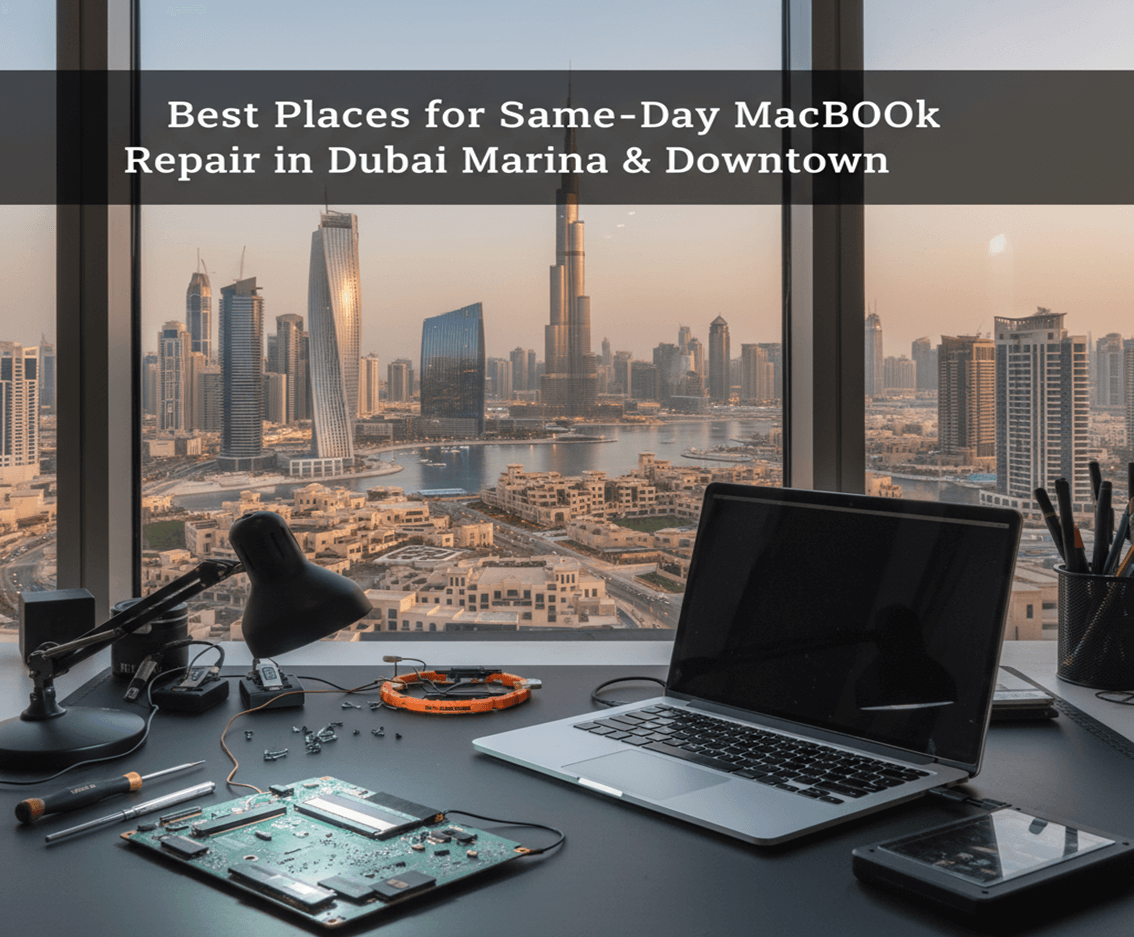Anyone could experience such inconvenience walking hand in hand with computer system failures and unexpected computer reboots. They can extremely ruin your work or destroy crucial data. In this essay today, you know how to troubleshoot and resolve problems through simple guidance for a novice or professional computer user. Here’s what you need to know when you’re dealing with system crashes and reboots.
1. Identify the Symptoms
It’s vital to grasp the nature of the particular problem before jumping into trouble-shooting. A system breakdown causes the computer to freeze, display an error message, or shuts down suddenly without warning. An unscheduled reboot is when the computer starts returning on its own fort without any prompt by the user.
Look for the following signs:
- Unresponsive programs or operating system.
- Blue Screen of Death (BSOD) in Windows.
- System becomes sluggish before crashing.
- Unexpected system restarts or freezes.
2. Check for Hardware Issues
Often, hardware issues such as overheating, faulty RAM, or hard drive problems can trigger system crashes and reboots. Here are some steps you can take:
- Overheating: Is your computer feel hot? Your computer might overheat due to which it crashes to protect the system; check that the fans inside are working, and clean dust out of vents.
- RAM Issues: Random crashes may be brought on by faulty memory. For finding out if your memory modules are good and in proper working order, take the help of some diagnostics like MemTest86.
- Hard Drive Health: Crashing of the system can happen due to a dying hard disk. Run built-in diagnostics tools like CHKDSK on Windows or Disk Utility on macOS to check the health of your drive.
3. Update Your System and Drivers
Improper functioning of outdated system software or device drivers can crash and reboot. In order to avoid such issues, always verify that the current operating system and all the drivers are updated.
- Operating System: Both Windows and macOS offer regular updates that fix bugs and patch vulnerabilities. Check for updates through the settings and install them if available.
- Drivers: Outdated or incompatible device drivers can cause instability. Use Device Manager in Windows or System Preferences in macOS to check for updates. Alternatively, visit the manufacturer’s website to download the latest drivers.
4. Check for Malware and Corrupted Files
Unpredictable behavior from malware, including system crashes, can result in a number of possible problems. Therefore, it is important to run a full system scan using a credible antivirus or anti-malware scanner to rule out the cause as an infection. Also, corrupted system files could cause crashes. For Windows, the built-in System File Checker tool (SFC) can be used to repair corrupted files.
- Open Command Prompt as an administrator.
- Type
sfc /scannowand hit Enter. This will scan and repair any corrupted files that might be affecting your system’s stability.
5. Analyze Error Logs
Both Windows and macOS maintain error logs that provide insight into the cause of system crashes and reboots. These logs can help pinpoint the exact issue, such as a problematic driver or failing hardware.
- Windows: Open the Event Viewer (type “Event Viewer” in the search bar) to access system logs. Look for critical errors around the time of the crash.
- macOS: Use the Console app to view system logs and check for any error messages that occurred prior to the crash.
6. Perform System Restore or Reset
If you’ve recently installed new software or updates, a system restore might fix the issue by rolling back to a stable state. On Windows, you can perform a system restore from the Control Panel or Recovery options. For macOS, use Time Machine to revert to a previous backup. If the crashes persist, consider a full system reset or reinstalling the operating system to eliminate any software-related issues.
7. Seek Professional Help
After you have tried all of these steps and your system is still crashing or rebooting at random times, it is now time that you take your computer to professional help. Fixerman has trained technicians who can know advanced troubleshooting and diagnosing deeper hardware problems.
Conclusion
By systematically tracing the source of the problem to hardware or software or malware, unexpected reboots and crashes can be nothing less than alarming, but they can be sorted. Regular and frequent maintenance, updates at the right time, and backing up data ensure that your system continues to run smoothly, reducing any chances of sudden failures.