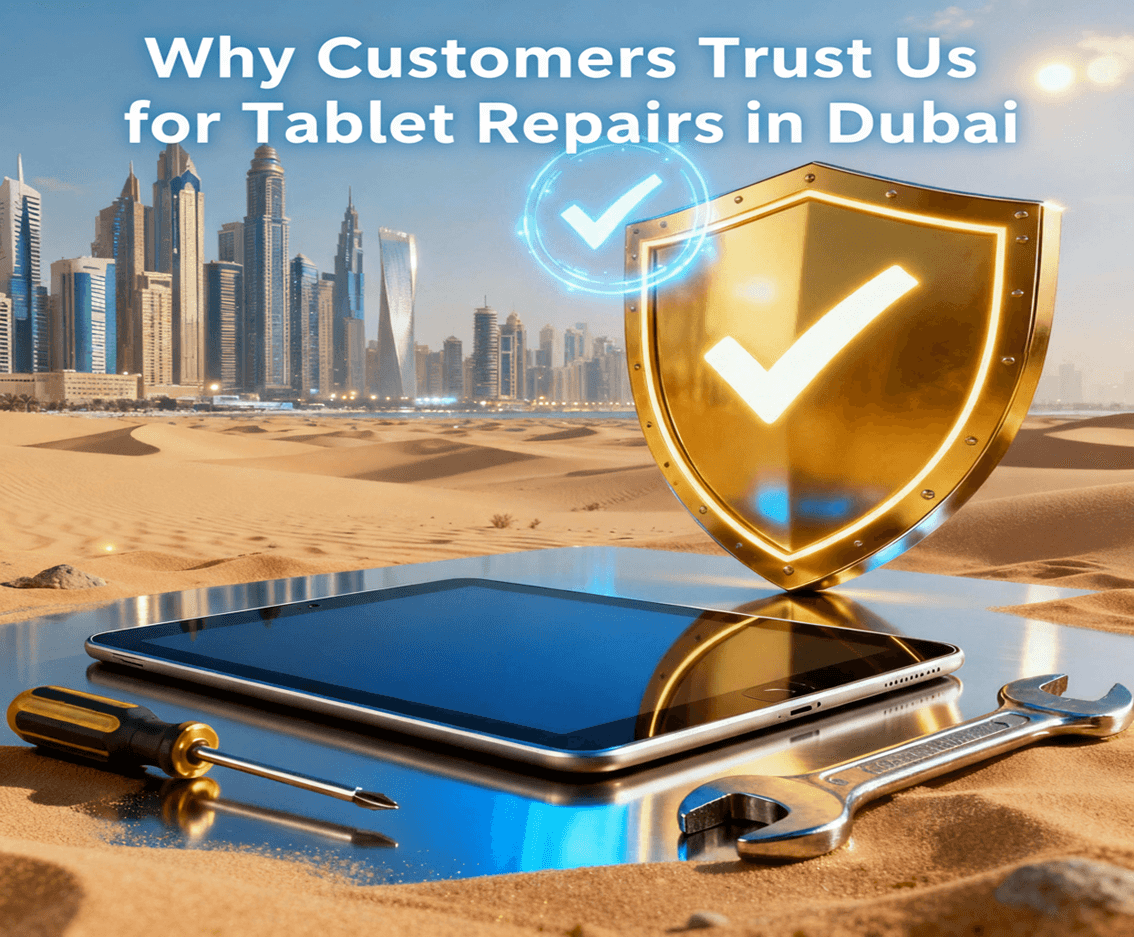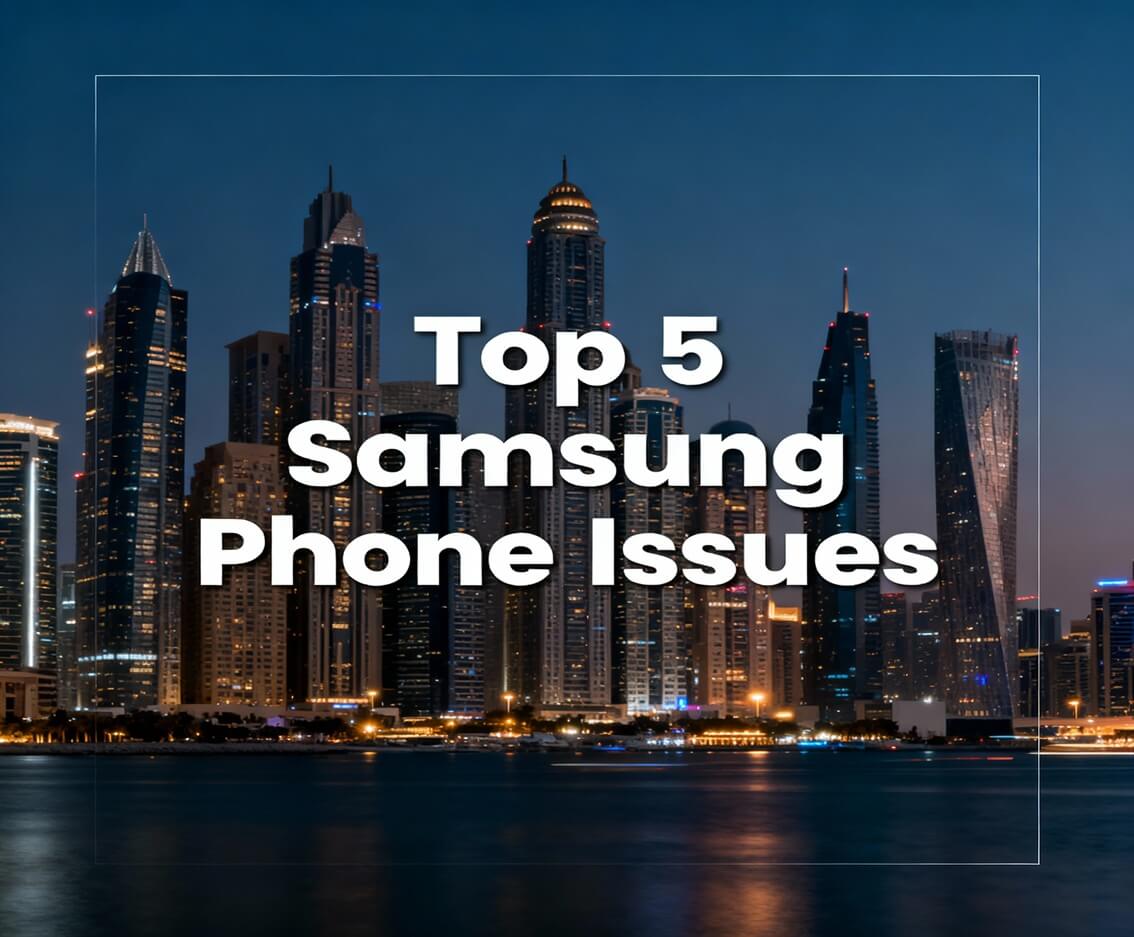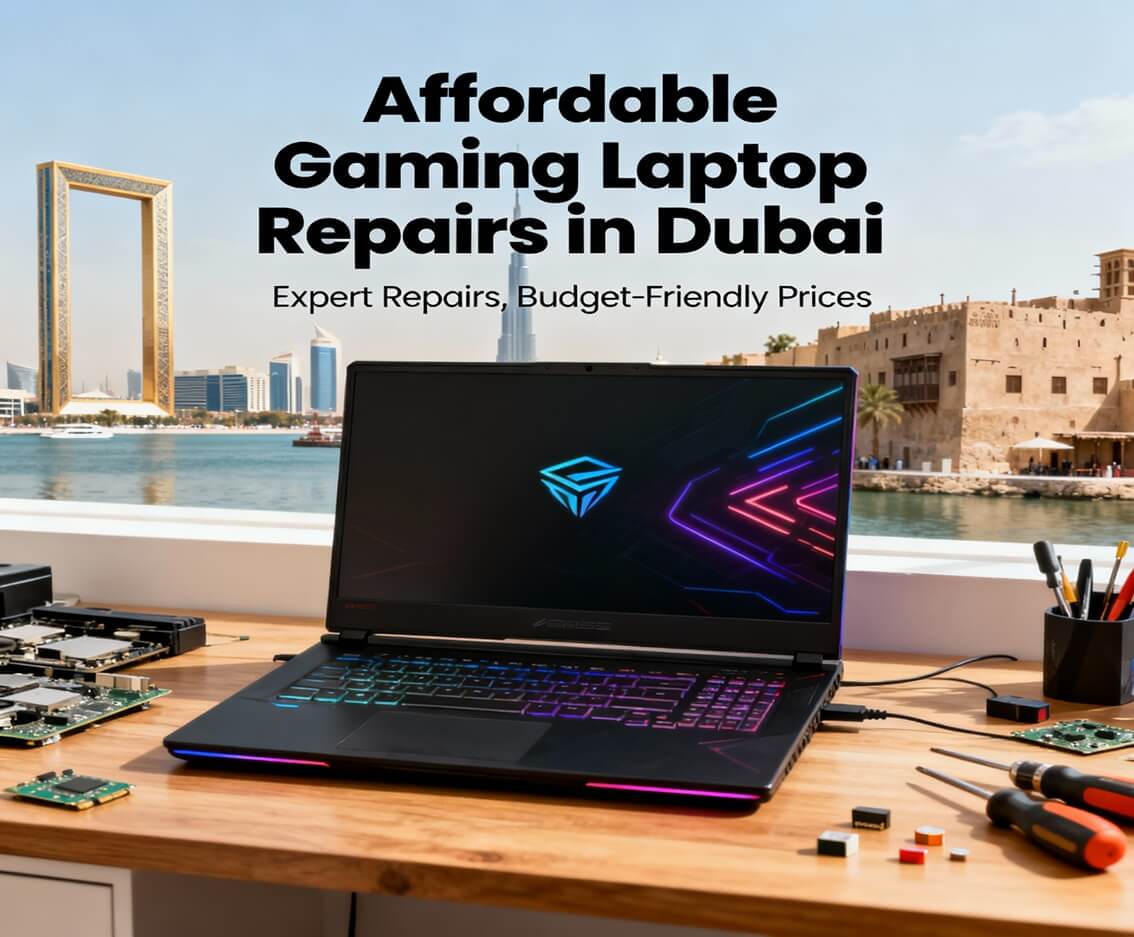Bluetooth is one of the essential features present on modern laptops that allow immediate connectivity with wireless peripherals such as headphones, keyboards, mice, and speakers. Nevertheless, users repeatedly face problems with it, such as the Bluetooth failing to connect, Bluetooth options missing, or audio being low-quality. If you’re experiencing Bluetooth problems in your laptop, you should follow these troubleshooting steps to get it working smoothly again.
1. Check If Bluetooth Is Enabled
First, before doing any technical tricks, you should confirm that Bluetooth is enabled:
• For Windows: From your Settings (or Control Panel), go to Devices and choose Bluetooth and other devices. Check if the Bluetooth toggle is set to On.
• For Mac: Go to System Preferences and select Bluetooth. Then check whether the Bluetooth is turned on or off.
• Some laptops have a hardware Bluetooth switch or function key (like Fn + F5) to enable or disable Bluetooth.
2. Restart Your Laptop and Bluetooth Device
Simplicity does work: several little problems can be overcome with a restart:
• Turn off Bluetooth on your laptop and restart the device.
• Restart the Bluetooth peripheral like headphones and a mouse.
• Enable Bluetooth again and attempt reconnection.
3. Remove and Re-Pair the Bluetooth Device
At times, removing and re-adding a Bluetooth device helps with connectivity issues:
1. Windows: Settings>Devices>Bluetooth & other devices>Select the problematic device>Remove device>Restart your laptop and reconnect.
2. Mac: System Preferences > Bluetooth > Select the device and Remove It (X). Follow the steps to re-pair the device.
4. Check for Bluetooth Driver Updates
Malfunctioning Bluetooth can be the fault of annoying or outdated drivers. Update the Bluetooth driver:
• Windows:
1. Press Win + X and select Device Manager.
2. Expand Bluetooth, right-click the Bluetooth adapter, and choose Update driver.
3. Select Search automatically for updated driver software.
4. Restart your laptop after updating.
• Mac:
Ensure your macOS is up to date (System Preferences > Software Update).
If automatic updates don’t work, visit your laptop manufacturer’s website to download the latest Bluetooth driver manually.
5. Restart Bluetooth Service (Windows)
If there are issues with Bluetooth or it is missing entirely, a restart of the Bluetooth service could help:
1. Win + R to open the Run box, type services.msc, and hit Enter.
2. Bluetooth Support Service needs to be located.
3. Right Click and select Restart.
4. Make sure Startup type should be set to Automatic.
6. Run Bluetooth Troubleshooter in Windows
A built-in troubleshooter in Windows detects and solves Bluetooth-related problems. Perform the following:
1. Open Settings > Update & Security > Troubleshoot.
2. Click on Additional troubleshooters.
3. Select Bluetooth and click Run the Troubleshooter.
4. Follow the instructions on your screen.
7. Check Interference and Range Problems
Interference from other devices or physical obstacles affects Bluetooth performance:
• Keep Bluetooth in the 10-metre range.
• Minimize interference from Wi-Fi routers, microwaves, and other appliances.
• Disconnect any Bluetooth devices that are not needed to reduce congestion.
8. Enable Bluetooth at the BIOS (For advanced users)
Very rarely does BIOS disable Bluetooth. Here is how to check:
1. Restart the laptop and enter BIOS (most often using F2, F10, or Delete during the startup).
2. Search for Bluetooth settings and ensure that it is enabled.
3. Save changes and restart the laptop.
9. Check for Windows or macOS Updates
Bluetooth issues occur when the operating system is not updated. Make sure your laptop is up to date:
• Windows: Settings > Update & Security > Windows Update > Click Check for updates.
• Mac: System Preferences > Software Update > Install any pending updates.
10. System Restore or Reset
If Bluetooth stops working after a recent update or software installation, restoring your system to a state may help:
• Windows:
1. Go to Control Panel > Recovery > Open System Restore.
2. Choose a restore point before the issue started.
3. Follow the prompts to restore.
• Mac: Boot into macOS Recovery Mode (Cmd + R at startup) and select Reinstall macOS.
Conclusion
Bluetooth problems on a laptop can be exasperating, but the following troubleshooting steps should resolve most issues. If none of the solutions work, do check the hardware of your laptop for any potential issues with the Bluetooth adapter or opt to use an external Bluetooth dongle. If the problems still persist, reaching out to the manufacturer will be a wise decision.