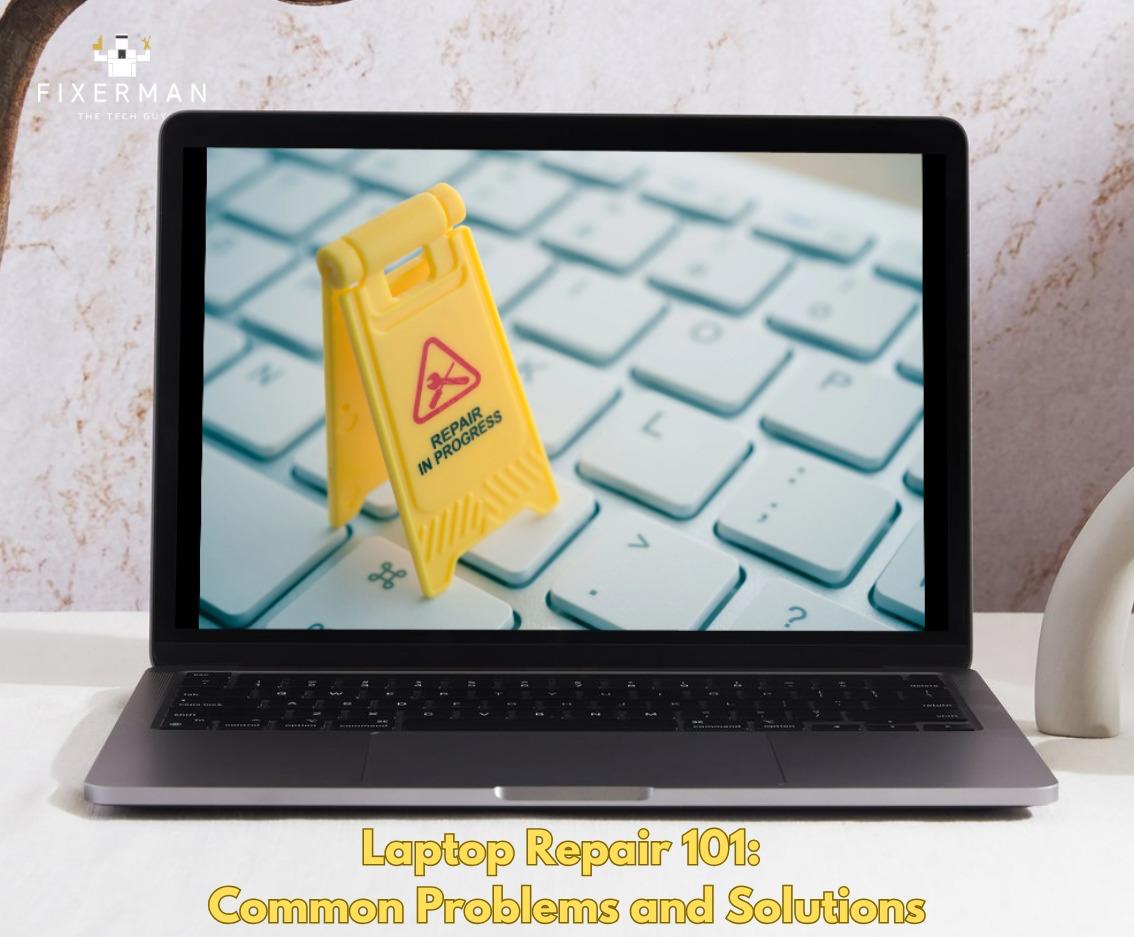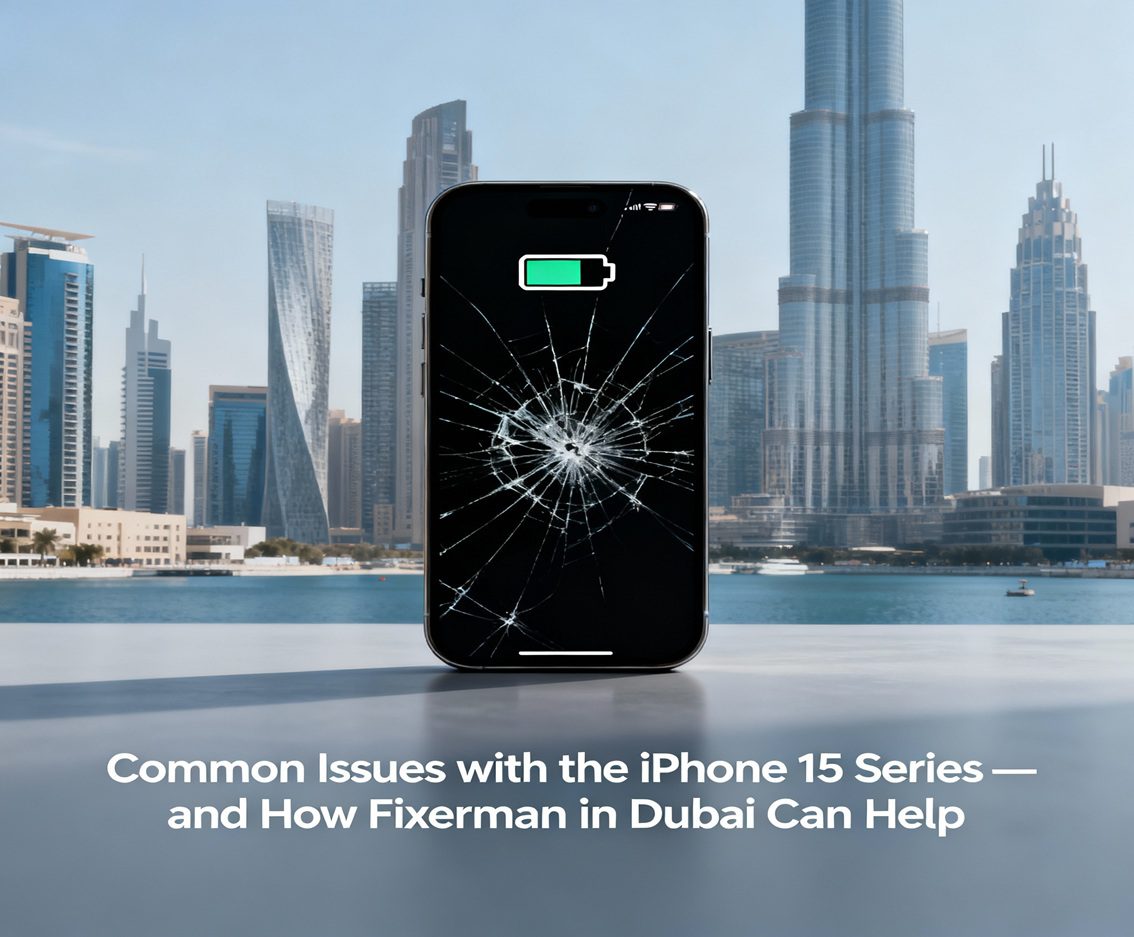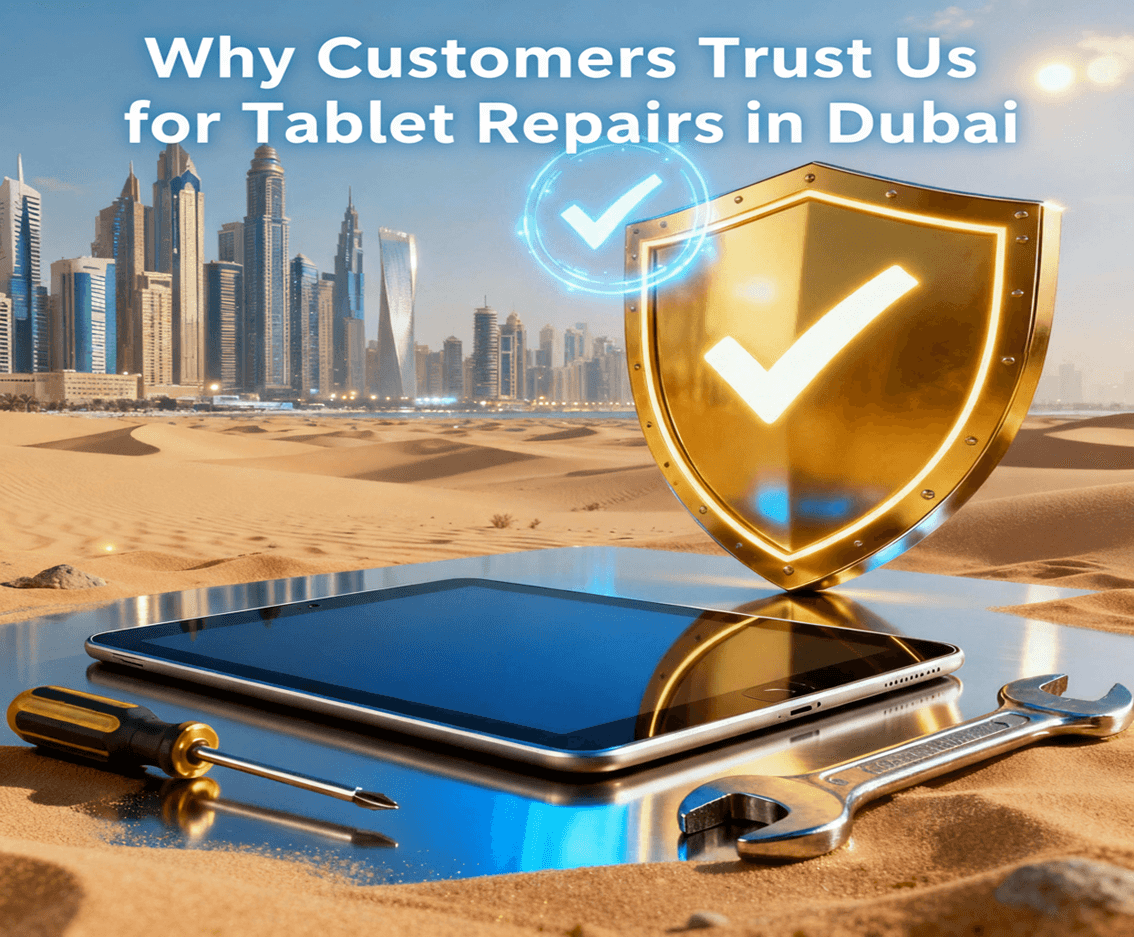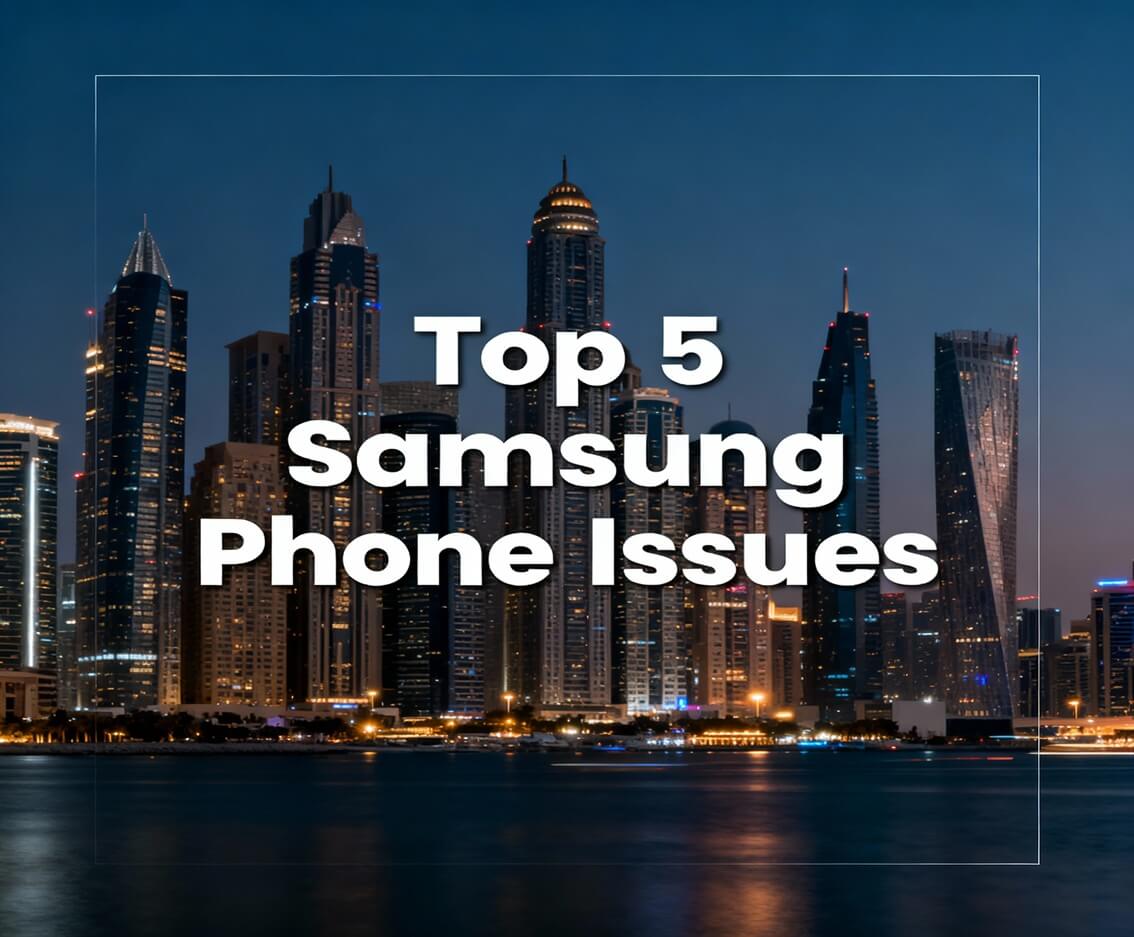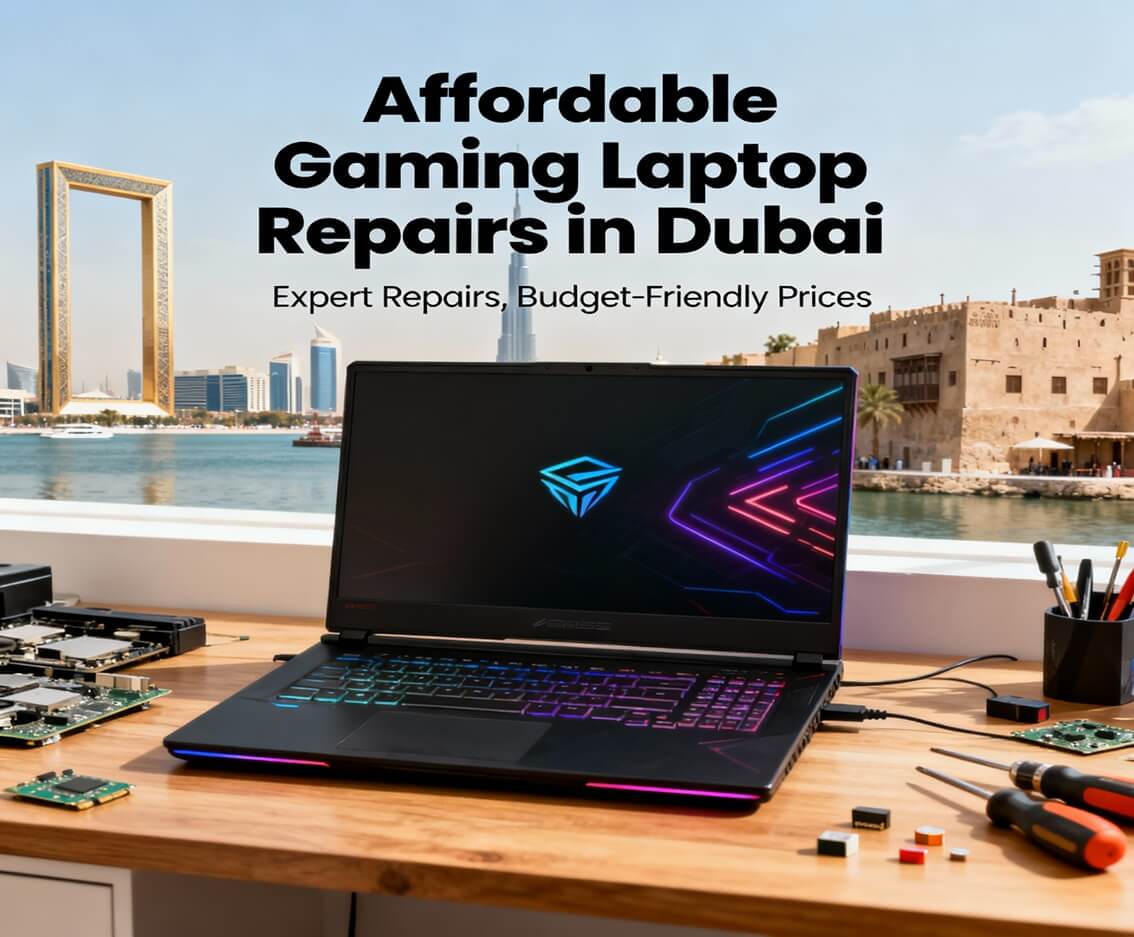With the age of the computer today, laptops are employed for work, study, and entertainment. As with any technology, they will soon be subject to having problems. From a software problem, hardware malfunction, or just plain wear and tear, knowing a bit about how to repair these problems can save you money and time. Let us look at some of the most prevalent laptop problems and remedies so that your computer stays in its best form.
1. Slow Performance
Symptoms:
• Programs take longer to open.
• System takes a long time to change between programs.
• Booting and shutdown is slower than usual.
Causes:
• Packed junk files or redundant software cached.
• Insufficient disk space or RAM.
• Malware infections.
Solutions:
• Clean Your Drive: Unwanted files must be deleted, unused software removed, and recycle bin cleared. Disk cleanup software like CCleaner may come in handy.
• Hardware Upgrade: Upgrade your hard disk to an SSD (Solid-State Drive) for better performance and more RAM if feasible with your laptop.
• Malware Scan: Do a full system scan with a good antivirus to remove unwanted programs that slow down your system.
2. Overheating
Symptoms:
• Laptop extremely hot while operating.
• Loud fans or continuously running at maximum speed.
• Random device shutdown.
Causes:
• Dust in cooling system.
• Jammed air vents from a lack of air flow.
• Failing fans or thermal paste.
Repairs:
• Clean Internal Parts: Take off the laptop casing and sweep away dust using compressed air from fans and vents. Be careful not to damage delicate parts.
• Improve Ventilation: Position your laptop on a flat, hard surface for proper airflow. You may want to purchase a cooling pad.
• Thermal Paste Replacement: Thermal paste between heat sink and CPU/GPU needs to be replaced if overheating doesn’t dissipate. It is a delicate job that has to be carried out by professionals unless you have some experience with hardware repair.
3. Battery Issues
Symptoms:
• Laptop cannot hold charge for long.
• Battery gauge drops quickly or hangs.
• Device runs only when it is plugged in.
Causes:
• Battery wear or overuse with age.
• Faulty charging adapter or port.
• Malfunction of communication between battery and operating system due to software.
Solutions:
• Calibrate the Battery: Charge and drain your battery fully, then let it run out to zero two or three times to restore system power management.
• Replace the Battery: Exchange the battery with a new one from the laptop or dealer in case of failed calibration.
• Test Charging Cables: Inspect charging port and charging adapter for damage. Repair or replace damaged components when necessary.
4. Unresponsive Keyboard
Symptoms:
• No input keys or incorrect input keys.
• Entire keyboard no response.
Causes:
• Spilling or debris physical damage.
• Conflict software or drivers.
• Hardware in connections problems.
Solutions
• Clean the Keyboard: Canned air may be employed to remove crumbs or debris stuck between keys. In case of a liquid spillage, shut down the laptop immediately, remove the battery (if removable), and let it dry completely before use.
• Update or Reinstall Drivers: Search in the Device Manager in Windows or System Preferences in macOS for driver updates or re-install the keyboard driver.
• Keyboard Replacement: Keyboard replacement when it fails may be required. This should be readily available at relatively low cost.
5. Screen Issues
Symptoms:
• Screen flickers or displays unusual color.
• Black screen though laptop is in on position.
• Cracks and visible damage to the screen.
Causes:
• Loose or damaged screen connectors.
• Failure of graphics hardware or driver.
• Physical damage caused by drops or shocks.
Solutions:
• Test Connections: Disconnect and test loose component connections.
• Update Drivers: Outdated or corrupted drivers can lead to display problems. Update them from the manufacturer’s site.
• Replace the Screen: For cracked or irreparable broken screens, buy an exact-fit replacement panel. If in doubt, have a professional do it.
6. Wi-Fi Connection Problems
Symptoms
• Unable to connect to Wi-Fi networks.
• Frequent disconnections or sluggish internet speed.
Causes:
• Outdated wireless drivers.
• Network settings improperly set.
• Damaged hardware with the antenna or Wi-Fi card.
Solutions
• Update Network Drivers: Download updated drivers from your laptop’s Device Manager or the driver manufacturer’s website.
• Reset Network Settings: Restore TCP/IP settings and clear DNS cache via Command Prompt (Windows) or Terminal (macOS).
• Check the Wi-Fi Card: In case of suspected hardware, then take the laptop apart to check the Wi-Fi card and antenna connection.
7. Crashes and Software Errors
Symptoms:
• System program crashes or freezes continuously.
• Blue Screen of Death (BSOD) on Windows.
• System won’t start.
Causes:
• Outdated or defective software.
• Program incompatibility.
• Faulty storage devices or memory.
Solutions
• Update Software: Update your operating system and apps to the latest version to fix known bugs and vulnerabilities.
• Reinstall Faulty Apps: Reinstall any buggy apps that constantly crash.
• Run Diagnostics: Execute natively installed diagnostics like Windows Memory Diagnostic or Disk Utility on a mac to diagnose failing hardware.
8. Touchpad failure
Symptoms:
• The cursor fails to move or act erratically.
• Multi-touch gesture fail.
Causes:
• grime or residue on the touchpad.
• Outdated or damaged touch drivers.
• Hardware issues with the touch plate itself.
Solutions:
• Clean the touch plate: Use a microfiber cloth and a little isopropyl alcohol to wipe the surface.
• Update drivers: Update drivers via the system settings or the portable manufacturer’s website.
• External mouse: In case the issue still remains, an external mouse can be used as a temporary fix while diagnosing further what is wrong.
9. Sound problems
Symptoms:
• No sound from speakers or headphones.
• distorted sound or low quality.
Causes:
• Sound drivers are outdated or broken.
• Error speakers or headphone contact.
• Incorrect audio settings.
Solutions:
• Check Settings: Make sure the correct audio device is selected as default in the system’s settings.
• Update drivers: Visit the manufacturer’s website to download the latest audio drivers.
• Test hardware: Try connecting external speakers or headphones to determine if the problem lies in the laptop’s internal hardware.
When to Hire a Professional
While most laptop problems can be solved at home, the following are situations in which the help of a professional is required:
• Hardware repair that requires special tools or expertise.
• Situations that involve critical data recovery.
• Recurring problems that need constant troubleshooting attempts.
Never equate the cost of repair to the value of the laptop. Replacing the laptop may be more economical than fixing it.
Conclusion
By tackling typical laptop issues early and adhering to these preventive steps, you can prolong the life of your device as well as maintain its peak performance. Keep in mind that a little goes a long way in keeping your laptop healthy.