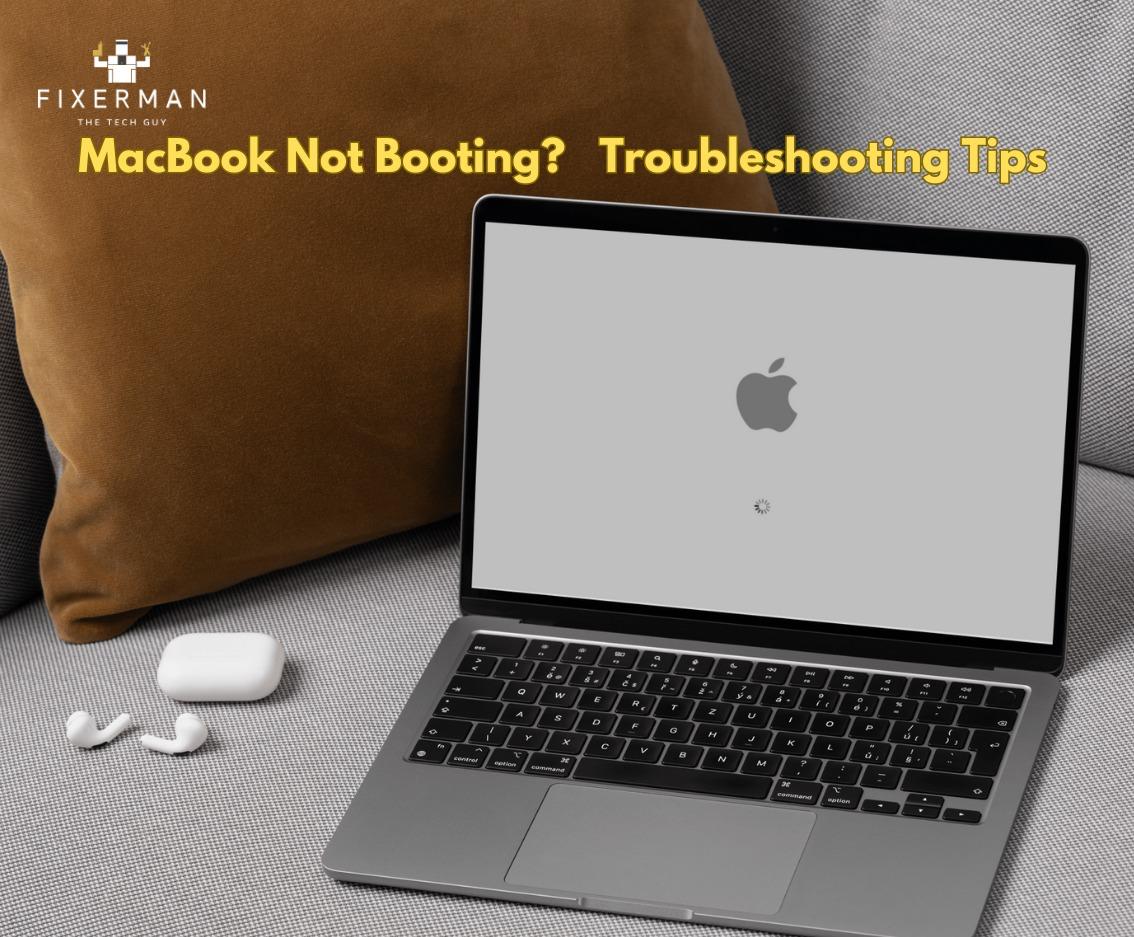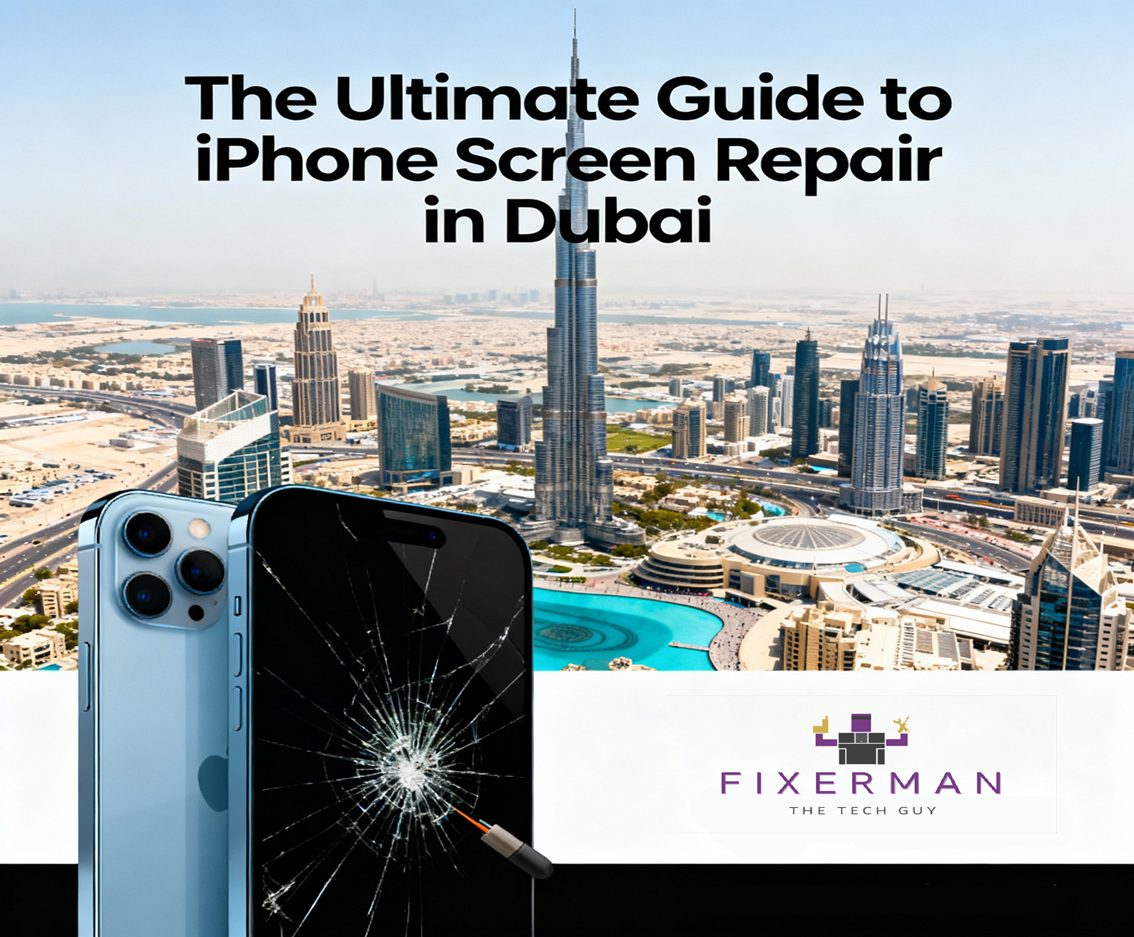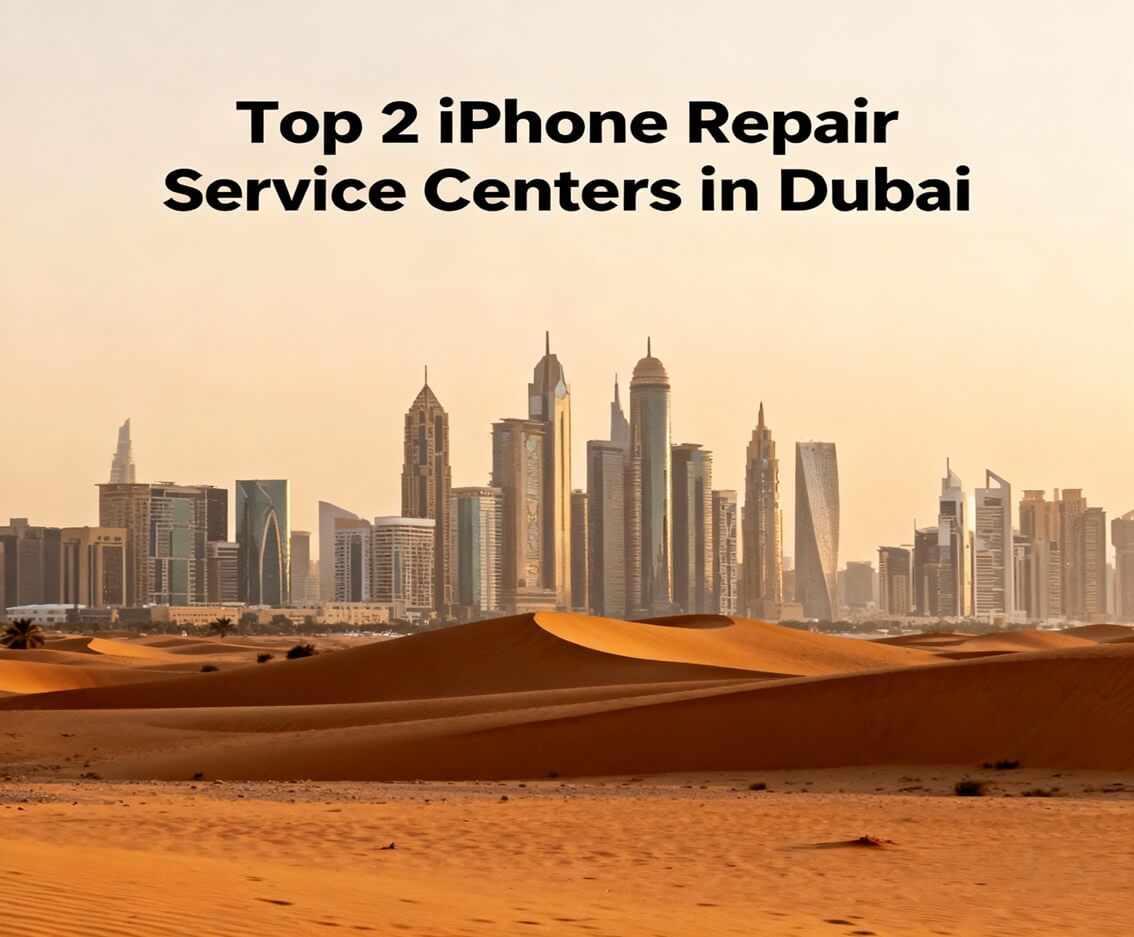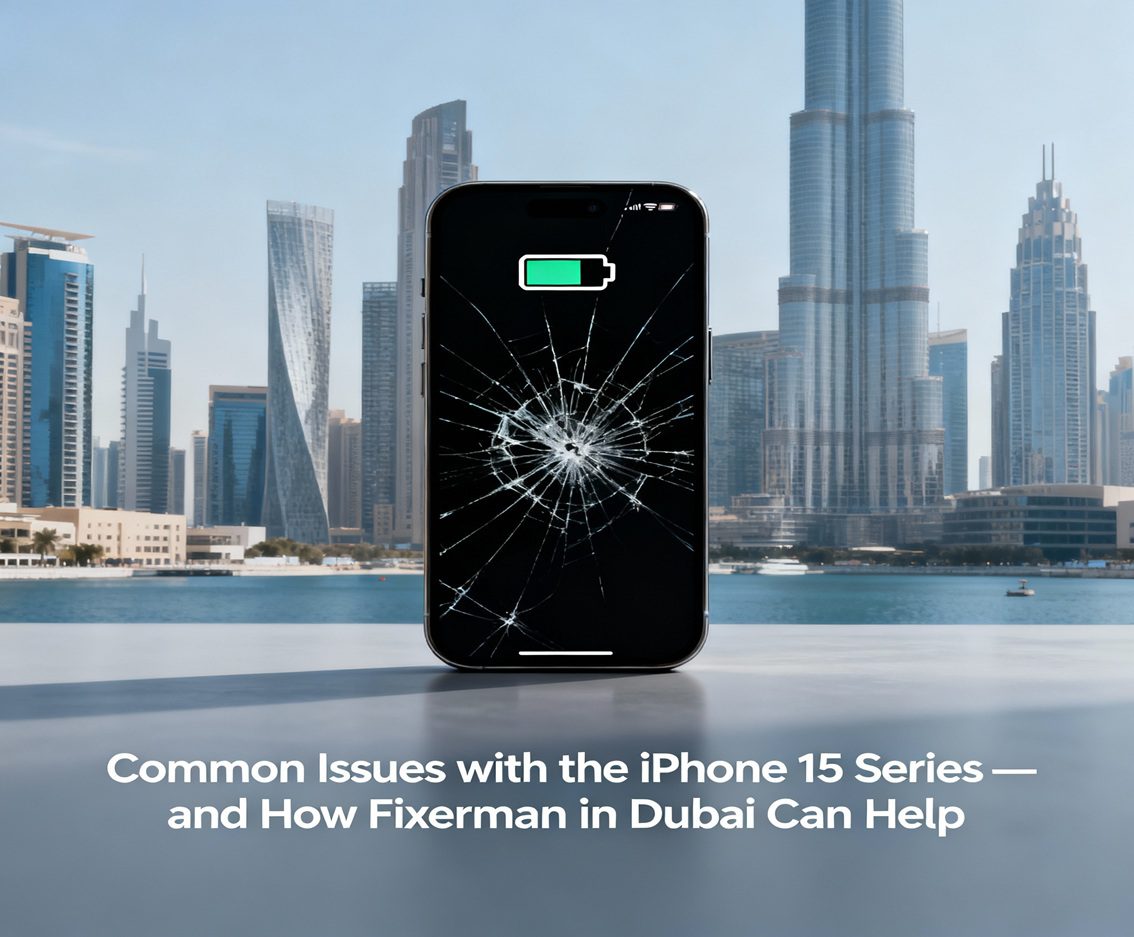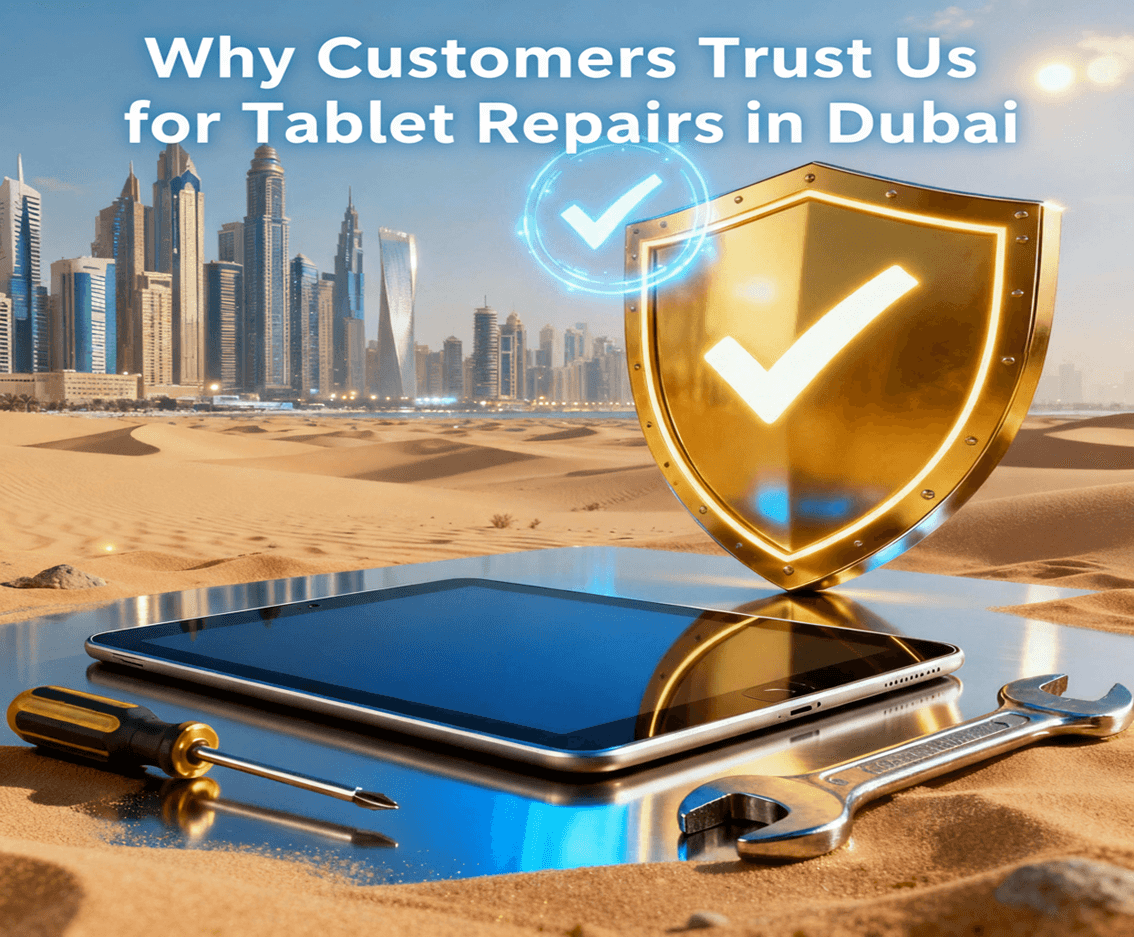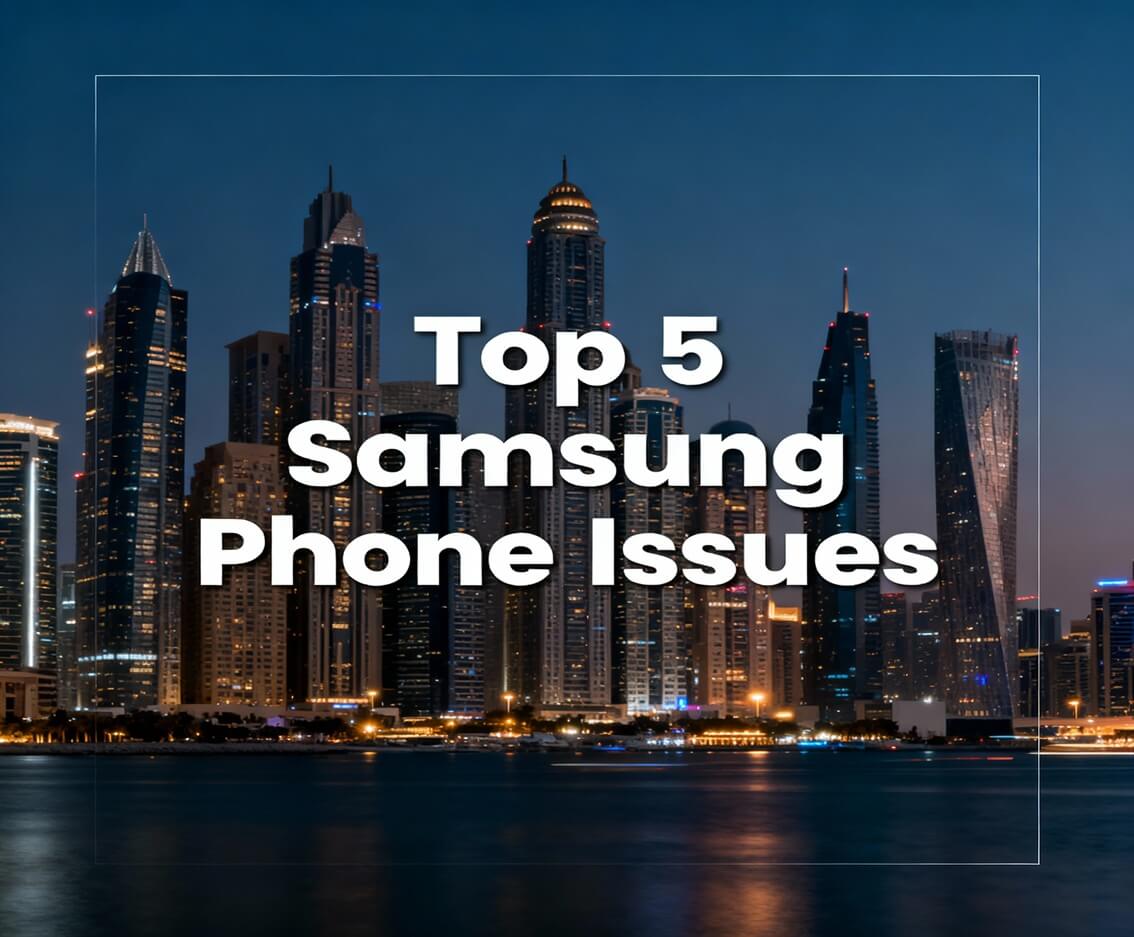A MacBook that won’t boot will ruin your day but don’t worry—most of the time you don’t need to go to the repair shop. Whether your MacBook is stuck on a black screen, won’t load past the Apple logo or won’t turn on at all here are the steps to bring it back to life.
1. Check the Power Source
Before we get into more complicated solutions, make sure your MacBook is getting power.
- Check the Charger and Cable: Look for any damage or frayed wires. Make sure the adapter is plugged into both the wall socket and your MacBook.
- Try a Different Outlet or Charger: Faulty wall outlets or power bricks can prevent your MacBook from charging. If you have one, try a different charger to rule this out.
- Check the Charging Indicator: On some models there’s an orange or green light on the charging cable that indicates a connection. If there’s no light the charger might need to be replaced.
2. Perform a Power Cycle
A MacBook that seems completely unresponsive might benefit from a power cycle. This will shut it down completely and restart.
- How to Power Cycle: Press the power button for 10 seconds until the screen goes black then release it. Wait a few seconds and press the power button again to turn it on.
3. Reset the System Management Controller (SMC)
The SMC controls hardware functions like battery management and power. Resetting it often fixes boot related issues.
- For Intel Based MacBooks with Non-Removable Batteries:
- Shut down the MacBook.
- Press Shift + Control + Option and the power button at the same time for 10 seconds.
- Release all keys then press the power button to turn it on.
- For M1 and M2 MacBooks: The SMC resets automatically during a restart. Just shut down your MacBook, wait a few seconds and turn it back on.
4. Check for Screen Issues
If the MacBook turns on but the screen is black the issue might be with the screen.
- Brightness Settings: Adjust the brightness using the keyboard or touch bar.
- External Monitor: Connect your MacBook to an external display to see if the issue is limited to the built-in screen.
If the external display works your screen might need professional repair.
5. Boot into Safe ModeSafe Mode loads your MacBook with only the essentials, bypassing issues caused by faulty apps or drivers.
- For Intel Macs:
- Shut down your MacBook.
- Press the power button and immediately hold the Shift key until you see the login screen.
- For M1/M2 Macs:
- Shut down your MacBook.
- Press and hold the power button until “Loading startup options” appears.
- Select your startup disk then hold Shift and click “Continue in Safe Mode.”
If your MacBook boots in Safe Mode your third party app or software is causing the issue. Uninstall recently installed apps or update your macOS.
6. Clear NVRAM or PRAM
NVRAM and PRAM are holding small amounts of memory, for example, resolution of the screen and time zones. Faulty NVRAM can sometimes hinder your MacBook’s booting process.
1. Turn off your MacBook.
2. Press and hold Option + Command + P + R as it boots up.
3. Wait for 20 seconds until the MacBook restarts.
For M1/M2 MacBooks, NVRAM is reset automatically when you restart your device.
7. Run Disk Utility in Recovery Mode
A corrupted startup disk may prevent your MacBook from booting. Disk Utility can help repair these issues.
• How to Access Disk Utility:
1. Shut down your MacBook.
2. Power it on and immediately press and hold Command + R until the Apple logo or a spinning globe appears.
3. Select “Disk Utility” from the macOS Utilities menu.
4. Select your startup disk, which is usually called “Macintosh HD,” and click “First Aid.” If Disk Utility is able to repair the drive, restart your MacBook and see if the problem is solved.
8. Reinstall macOS
If nothing else works, reinstalling macOS might solve software problems that are preventing your MacBook from booting.
• Steps to Reinstall macOS:
1. Boot into Recovery Mode by holding Command + R during startup.
2. From the macOS Utilities menu, select “Reinstall macOS.”.
3. Follow the on-screen instructions to reinstall macOS.
This process won’t erase your files, but it’s always a good idea to back up your data if possible.
9. Check for Hardware Issues
If software solutions don’t work, the problem could be hardware-related. Common culprits include:
• Battery Issues: A dead or malfunctioning battery can prevent booting. Try running your MacBook while plugged into power.
• Logic Board Problems: If the power supply and battery are fine, the logic board might be faulty.
• RAM or SSD Failures: For older MacBooks with removable RAM, try reseating or replacing it. An SSD failure may require professional diagnosis.
10. Consult Apple Support or a Professional
If your MacBook still won’t boot after trying these steps, it’s time to seek help from the experts.
• Apple Support: Use Apple’s online resources or visit an Apple Store for diagnosis.
• Professional Repair Services: Professional technicians can often fix boot issues at a lower cost.
Preventing Future Starting Problems on MacBooks
With your MacBook fully operational, the following measures will prevent a reoccurrence of a similar situation:
Back-Up Regularly: Have Time Machine or any cloud storage in place to backup data regularly.
Make Sure Your macOS Is Updated: Apply the latest macOS updates to fix issues and patch security vulnerabilities.
Check Your Storage: Never allow your internal storage to run out of space; that can lead to bottleneck performance and boot problems.
Conclusion
A MacBook that refuses to power on can bring great frustration to the user, but most of the issues can be solved by a little bit of troubleshooting. Start with basic checks like ensuring the device is powered and then go on to more advanced solutions such as resetting the SMC, Safe Mode, or even reinstalling macOS.
If the issues still persist, do not hesitate to have a professional take a look into it. You, apparently, won’t have to wait for long before your MacBook is up and running.