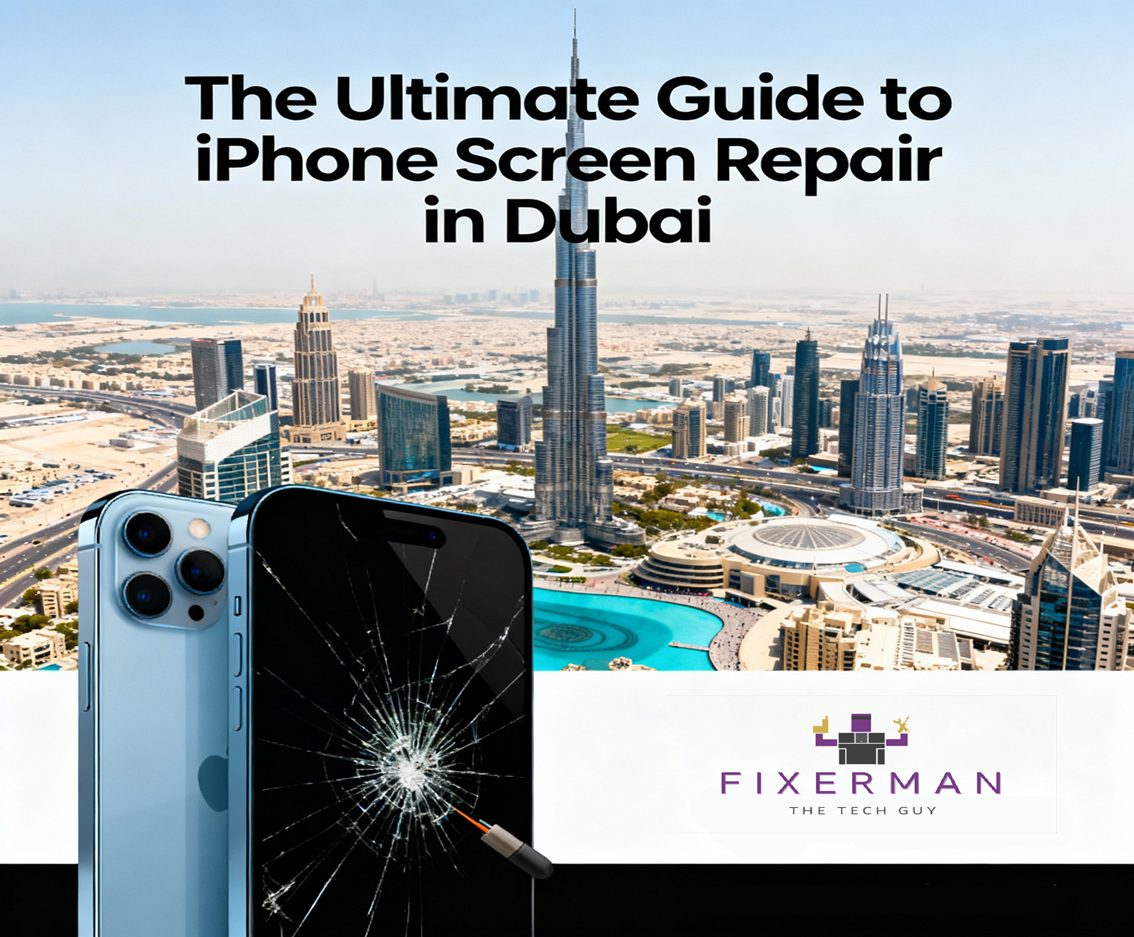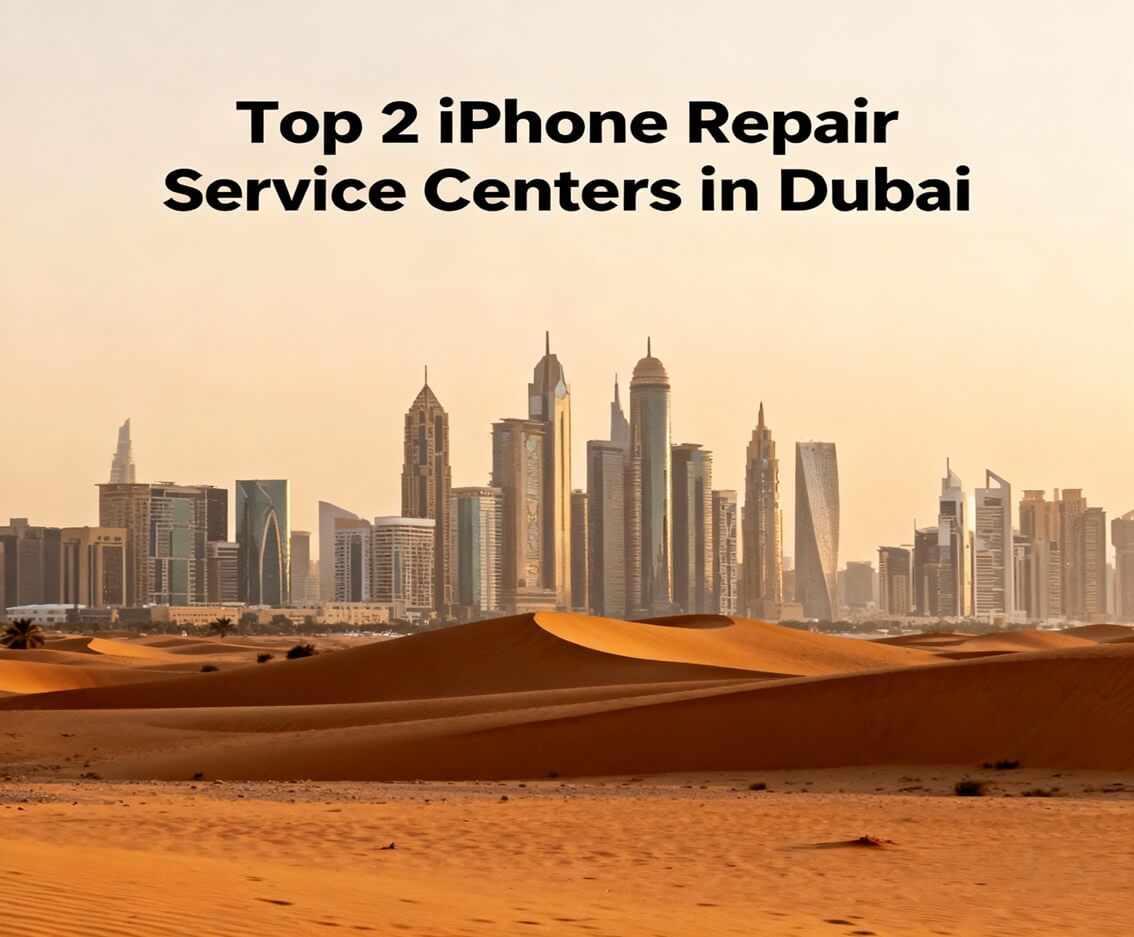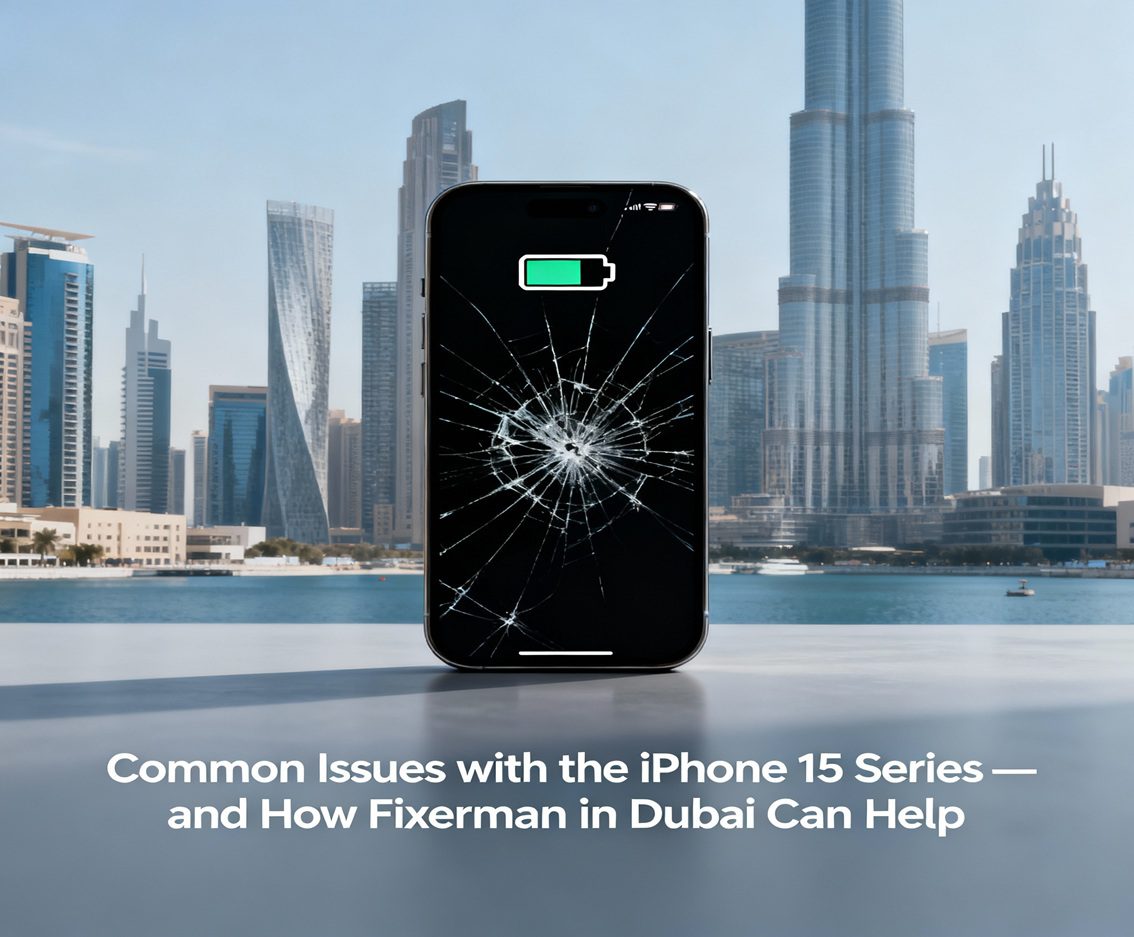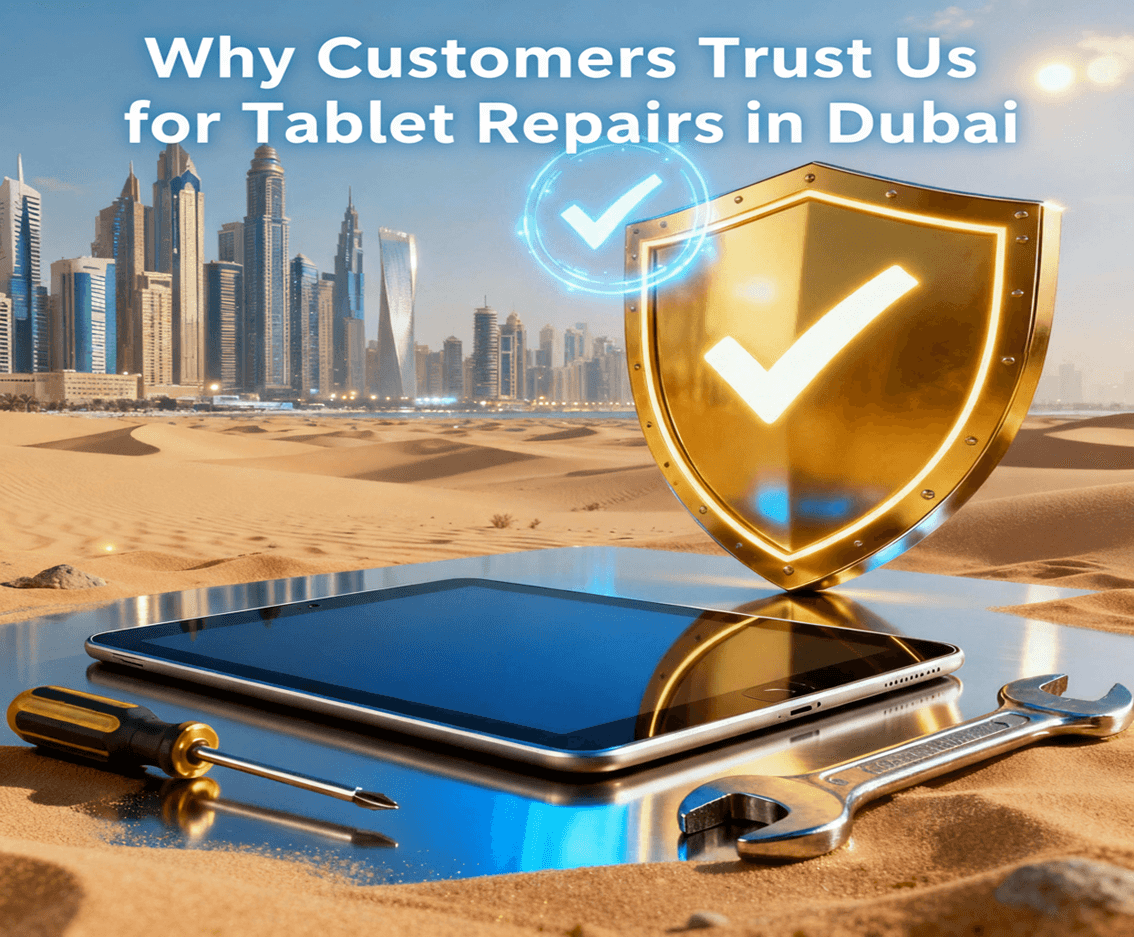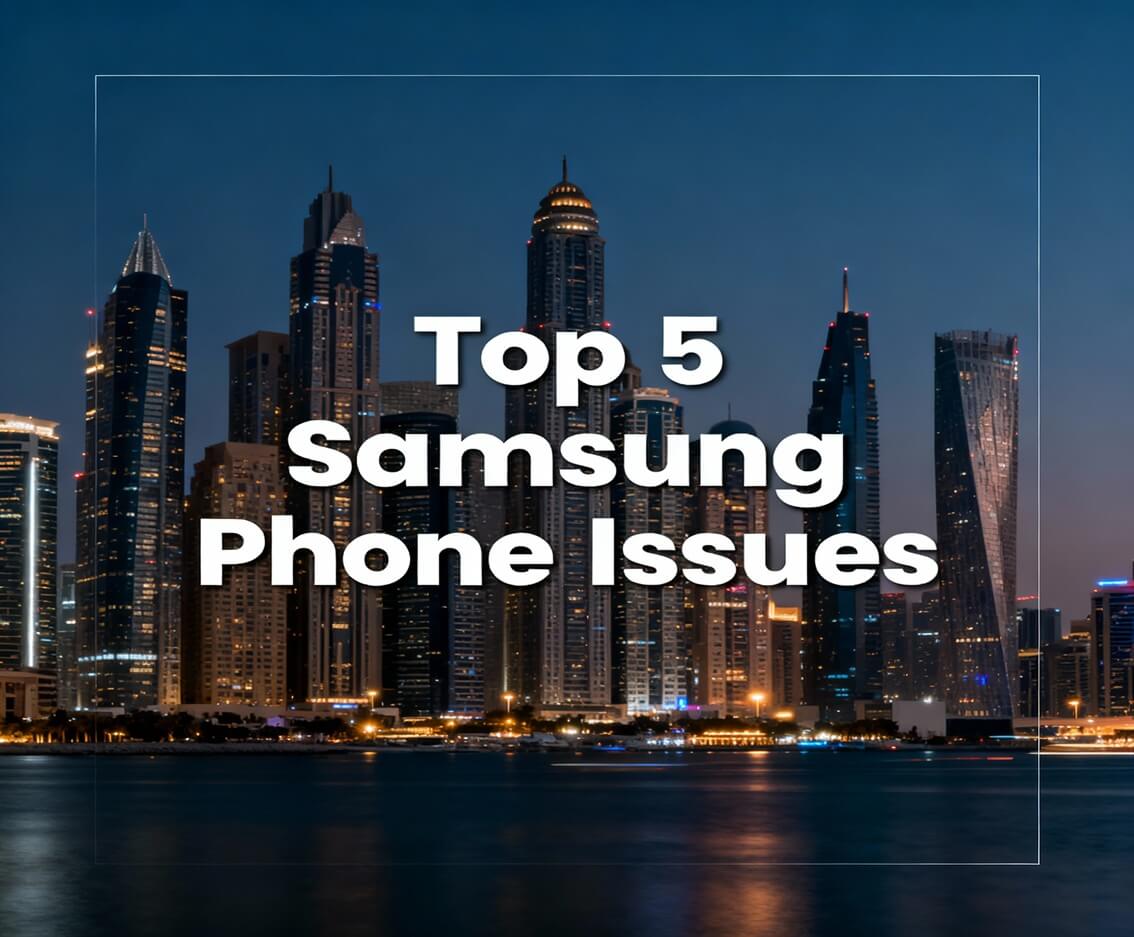A black laptop screen that just inexplicably appeared out of nowhere can be infuriating, especially if you were right in the middle of something. Don’t panic, however—this is a normal problem that is generally easily fixed without needing to call in an expert. Below, we will take you through the probable causes of a black laptop screen and step-by-step troubleshooting.
1. Physical Hardware Problem Check
a. Loose or Faulty Connections
If you’re connected to a docking station or external monitor, check that the cables are plugged in tight. A loose or dodgy HDMI, VGA, or USB-C cable will result in a black screen.
For laptops, try the following:
• Unplug all external peripherals such as USB storage or external monitors.
• Close the lid, pull out the plug, and remove the battery (if removable). Leave it for a few minutes and then plug and boot it back in.
b. Screen Brightness Level
Perhaps the brightness had been accidentally turned right down to the lowest level. Use the keyboard’s brightness function keys (usually the symbol of a sun) to turn it up.
2. Laptop Restart
Sometimes the screen simply freezes due to a temporary glitch. Hard-restart your laptop:
• Press and hold the power button for 10-15 seconds to shut it down forcefully.
• Leave it for a few seconds, and turn it back on.
If the screen remains black after the restart, move on to the next step.
3. Power Issue Check
A black screen may mean that your laptop isn’t getting enough power.
• Check the Charger: Plug in your laptop and check that the light is on. If the charger is dead, replace it.
• Check the Battery: A dead or dodgy battery may be the problem. Remove the battery (if removable) and power the laptop directly from the charger.
4. Test the Display
To find out if the issue is with the display or internal components, plug your laptop into an external monitor or TV:
1. Connect the external monitor with an HDMI, VGA, or DisplayPort cable.
2. Switch to the external monitor by pressing the function key combination (e.g., Fn + F4 or Fn + F8, depending on your laptop).
3. If the external monitor is also black, the screen of the laptop might be damaged or loose inside.
If the external monitor is also black, the issue is likely internal hardware or software.
5. Boot in Safe Mode
Your laptop screen is black due to software conflicts or driver issues. Booting in Safe Mode may solve the issue:
1. Shut down the laptop.
2. Boot it up while pressing the F8 or Shift + F8 keys (repeatedly, for Windows laptops). For macOS, press the Shift key.
3. In Safe Mode, do the following:
> Update or reinstall your display driver via Device Manager.
> Uninstall any recently installed software causing conflicts.
6. Reset Graphics Drivers
Sometimes, the issue is with the graphics card. On Windows, you can reset your graphics driver by pressing Win + Ctrl + Shift + B. It will reset the driver without closing your currently running programs.
7. Update or Roll Back Display Drivers
A corrupted or outdated driver can lead to display issues:
1. Open Device Manager (press Win + X and click on it).
2. Click on the Display adapters category.
3. Right-click on your graphics driver and choose:
> Update driver if you suspect it’s outdated.
> Roll back driver if the issue began after a recent update.
8. Check for Overheating
Overheating can cause your laptop to shut down or display a black screen. Ensure vents are clear and clean:
• Use compressed air to blow away dust accumulation.
• Place the laptop on a hard surface with the laptop flat to provide airflow.
If overheating is a persistent problem, you could consider getting a cooling pad.
9. Inspect Internal Hardware
If nothing above works, the problem could be internal hardware such as the motherboard, RAM, or screen cables. If you’re confident, have a go with the following:
• Reseat the RAM: Open the laptop, take out the RAM modules, and insert them back gently.
• Inspect Cables: Look for loose or damaged connections between screen and motherboard.
If you’re not sure how to do this, leave it to a professional.
10. When to Call a Professional
If your laptop screen is still black after trying everything above, it’s time to call a professional. Some of the the usual hardware faults are:
• Faulty motherboards or graphics card.
• Cracked screen or backlight.
• Power supply faults.
A professional will be better able to diagnose and repair the problem.
Prevention Tips
To prevent future screen blackouts:
• Update your operating system and drivers regularly.
• Clean your laptop regularly and dust it out.
• Don’t use your laptop in extreme temperatures.
• Get a surge protector to prevent power surges.
Conclusion
A black laptop screen is infuriating, but it’s typically the result of minor, easily solvable problems. Start with basic troubleshooting, and don’t hesitate to get a professional repair if you need to. With patience and systematic testing, you’ll have your laptop sorted out in no time.
Remember, prevention is always better than cure—keep your laptop in good health to prevent future issues.