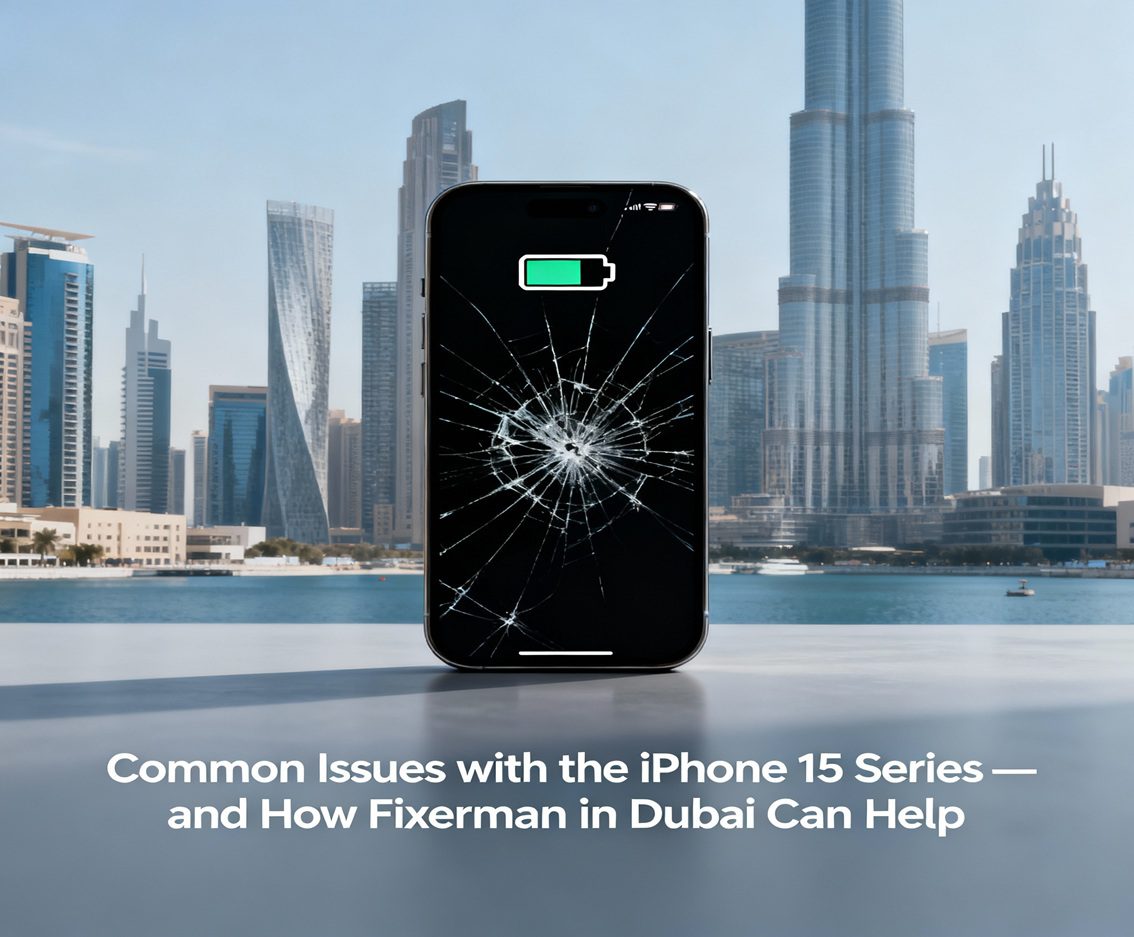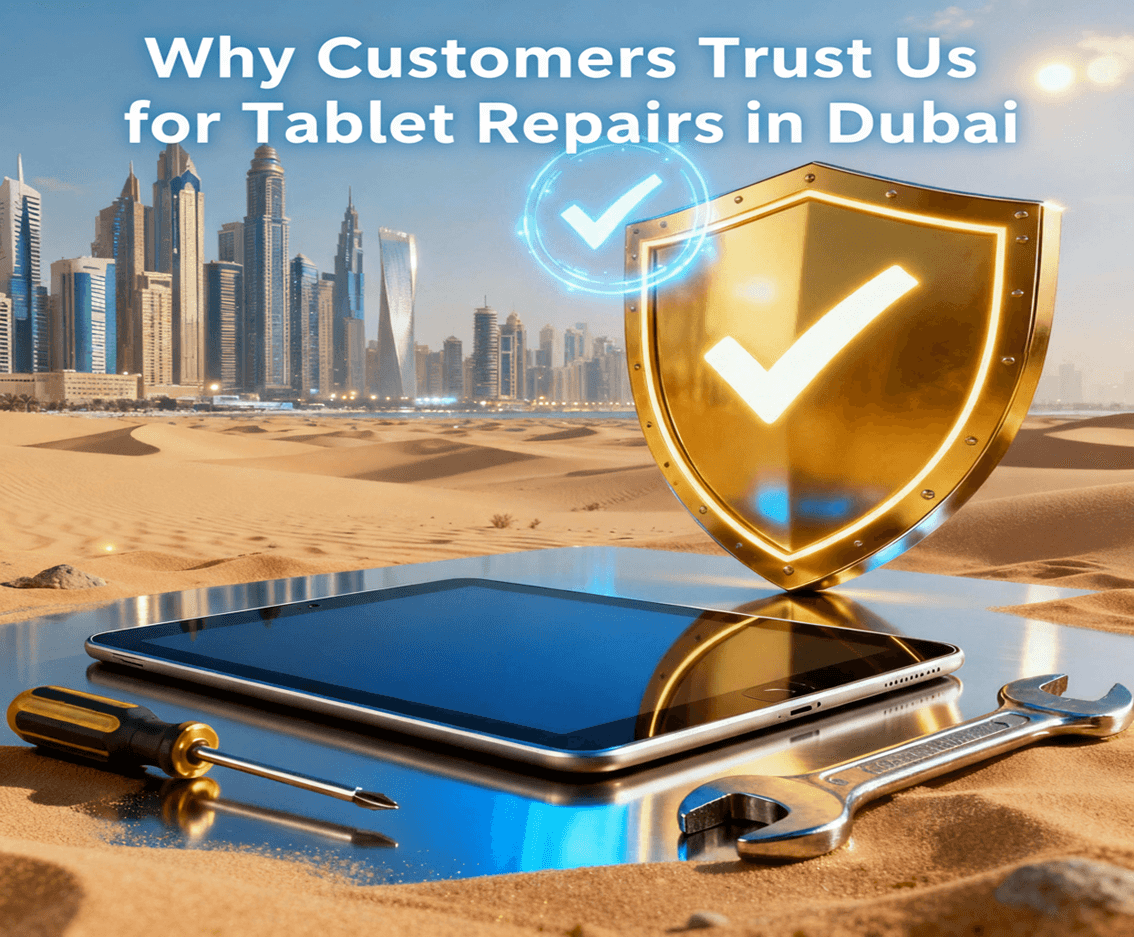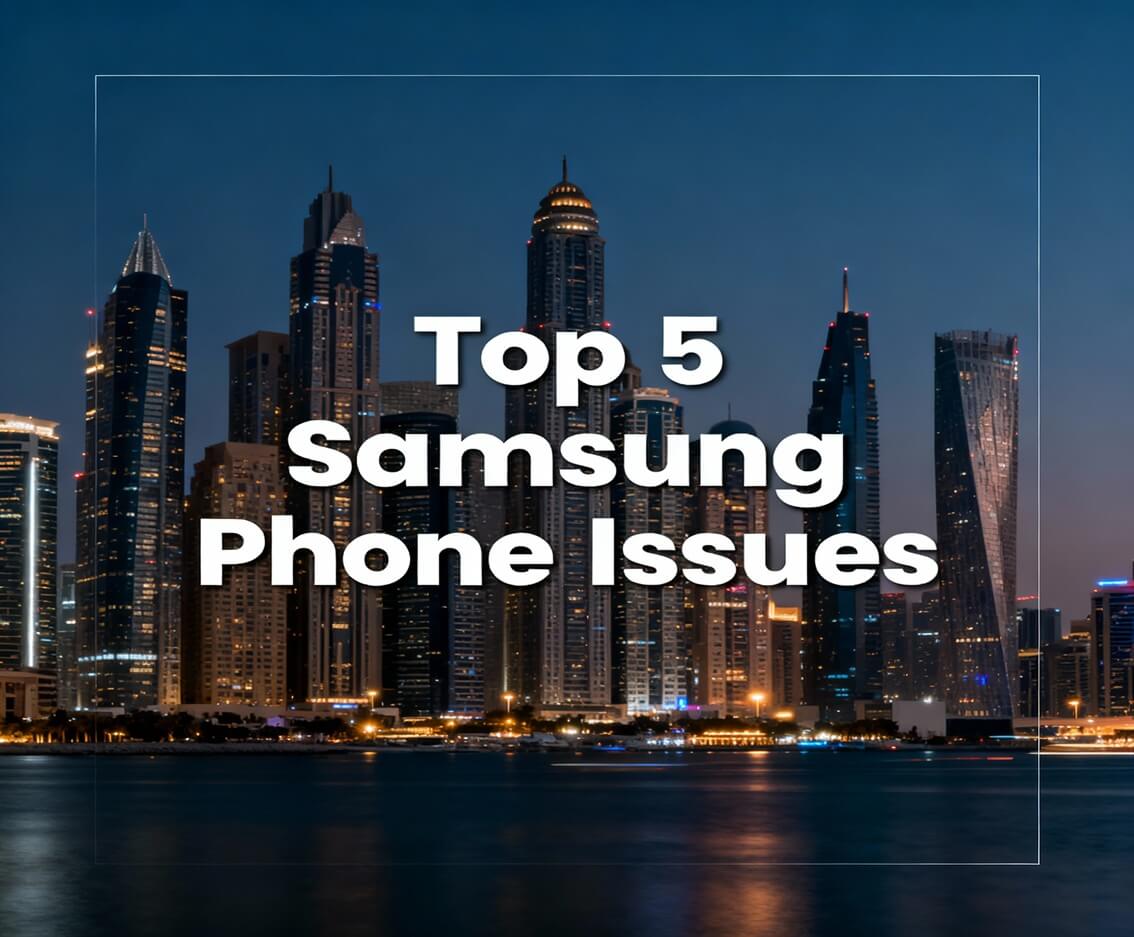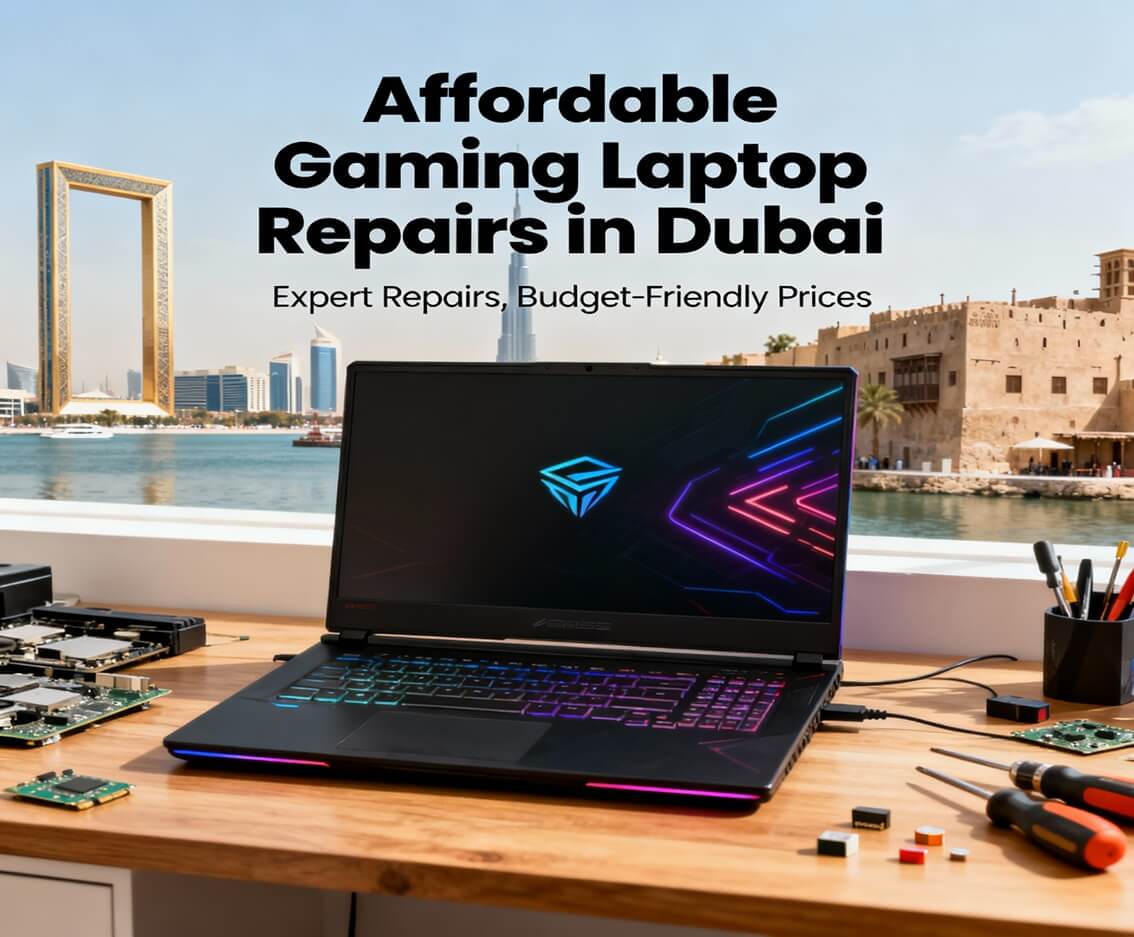MacBooks are famous for top performance and slim designing, but like any other tech gadget, they can get slow with time. It is quite a nuisance if you have had your MacBook in constant use for working, school, or personal purposes–somehow, it always enters at its slowest pace. The bright side here is that, in most cases, slow performance is all software-induced, which means that there are no more reasons for purchasing a new machine. There are many software fixes and optimizations that you can try to restore your MacBook back to working condition. In this blog, we are going to discuss the most common reasons why your MacBook might slow down and what software fixes you can apply to speed it up.
Why Is My MacBook So Slow?
Reason all those solutions be apart. First, identify the probable causes for your MacBook’s slow performance. No performance-sluggishness comes alone. Multiple causes could influence it as:
1. Many applications are open – Therefore, at that time, all of them use large amounts of system resources memory, especially in older MacBooks with RAM limitations.
2. Start-up Programs – In case your MacBook launches up to a number of applications at start-up, it will take a lot of time to boot up and chew up resources unnecessary.
3. Outdated software – An outdated macOS and application version can perform poorly at times, as they are not made to support recent features and advances.
4. Free space inside the hard drive – An almost full hard drive can slow down further because macOS requires free space for temporary files and system operations.
5. Background processes running too many – They run some processes which are hidden and services that consumes your MacBook resources when you don’t know.
6. Desktop Clutter – Much desktop anarchy can slow your Macbook, because it has to spend time rendering the desktop environment.
7. Older hardware- If your MacBook is older, it cannot easily meet the requirement of running current software, thus causing slowing down.
Here are some software fixes that you might want to try to make your MacBook run faster, based on what we’ve discovered about its potential causes.
Software Fixes to Speed Up Your MacBook
-
Close Unnecessary Apps and Processes
The first things you have to do in order to speed up your MacBook are to close un-used apps or processes. Usually, users forget that most of the time their apps work in the background, really consuming the resource of their systems.
To check which apps are using the most resources:
- Open Activity Monitor (found in the Utilities folder within Applications).
- Look for apps that are consuming a lot of CPU and memory.
- If you notice unnecessary processes running, select them and click the X button to close them.
-
Reduce Startup Programs
There may be several programs that are programmed to auto-launch at startup, which might cause the MacBook to boot slower. This is designed to speed up the boot process as these programs will not be consuming any resources unnecessarily.
To manage your startup items:
- Go to System Settings (or System Preferences on macOS Monterey and earlier).
- Click on Users & Groups.
- Select your user account, then click Login Items.
- Uncheck any programs you don’t need to launch on startup.
Eliminating login items that are not needed can speed up the system boot time heavily and revitalize overall performance.
-
Clear System Cache and Temporary Files
There are temporary files, cache data, and logs on your MacBook over a period of time. Though created to improve the functioning of your system, these take valuable disk space and slow down your computer.
To clear cache files:
- Open Finder, then select Go > Go to Folder.
- Type ~/Library/Caches and press Enter.
- Select all the items in the folder and move them to the trash.
System cache files contain information that is essential to the operation of your computer. However, you can safely delete files from program directories and user caches on your computer.
-
Free Up Storage Space
When it comes to performance, an almost completely full hard drive can have quite a different effect, and similarly, it is going to be for macOS. Most behind-performing MacBook have caused the need for additional space to save their temporary files and virtual memory. Without the space, an almost full disk can slow down your system.
To check your storage:
- Go to Apple Menu > About This Mac > Storage.
- Review which files or apps are taking up the most space.
To free up space, you can:
- Delete old files you no longer need.
- Move large files to an external hard drive or cloud storage.
- Uninstall unused apps by dragging them to the Trash and emptying it.
-
Update macOS and Apps
Running outdated versions of macOS and applications can be responsible for the speed drag of your system. At regular intervals, Apple often releases software updates that have performance and bug-fix enhancements in them.
To update macOS:
- Go to System Settings (or System Preferences).
- Click on Software Update and check for available updates.
- Install any updates that are available.
Every now and then, try to get any update on the Mac App Store or through the developers’ websites for an application because it is one of the good ways to make sure that the application works nicely with the macOS version you currently have.
-
Reduce Visual Effects
There are a number of visual effects in macOS which help to make the system better appear, but sometimes they use too many resources, especially in older MacBook systems. Disabling or reducing such features will improve the performance of the system.
To adjust visual effects:
- Go to System Settings (or System Preferences).
- Select Accessibility.
- Under the Display section, enable the option to Reduce motion.
- You can also adjust Transparency settings to make your MacBook run faster.
-
Reindex Spotlight
By reindexing Spotlight, it would be better to restore its performance. However-due to corruption and outdating, Spotlight ends up slowing down the whole macOS.
To reindex Spotlight:
- Go to System Settings > Siri & Spotlight.
- Scroll down to Privacy, then drag your hard drive or folders you want to reindex into the list.
- After a few seconds, remove them from the list.
- Spotlight will begin reindexing automatically.
-
PRAM and SMC Reset
Every now and then, you’ll find that the performance problems due to power settings, display resolution, and other system settings can be diagnosed with the assistance of resetting the PRAM (Parameter RAM) and the SMC (System Management Controller).
To reset the PRAM:
- Shut down your MacBook.
- Turn it on and immediately press and hold Command + Option + P + R.
- Hold the keys for about 20 seconds and release.
To reset the SMC:
- Shut down your MacBook.
- For MacBooks with a T2 chip, press and hold Control + Option (Alt) + Shift for 7 seconds, then press and hold the power button. Hold for another 7 seconds.
- Release all keys, wait a few seconds, and turn your MacBook back on.
-
Reinstall macOS
If none of the prior solutions help, you’ll have to do a fresh installation of macOS. A reinstallation of macOS replaces the system files and may clear any corrupt files which might slow down the working capability of your MacBook.
Before reinstalling macOS, ensure that you’ve backed up all personal data using Time Machine or any other backup solution. To reinstall macOS, restart the MacBook and press Command + R for Recovery Mode. Select Reinstall macOS.
Conclusion
There are a variety of software solutions available to speed up your MacBook before you go looking for a new machine. From closing down unwanted applications to cache clearing to startup item management, there are many things to optimize your system to boost its overall performance. Regular software maintenance such as updates to macOS and apps also helps reduce slowdown over time. If that doesn’t do the trick, you might find yourself reinstalling macOS as a last resort to speed up your MacBook.
These simple fixes can restore the MacBook’s performance as new , keeping it efficient and your productivity maximized.