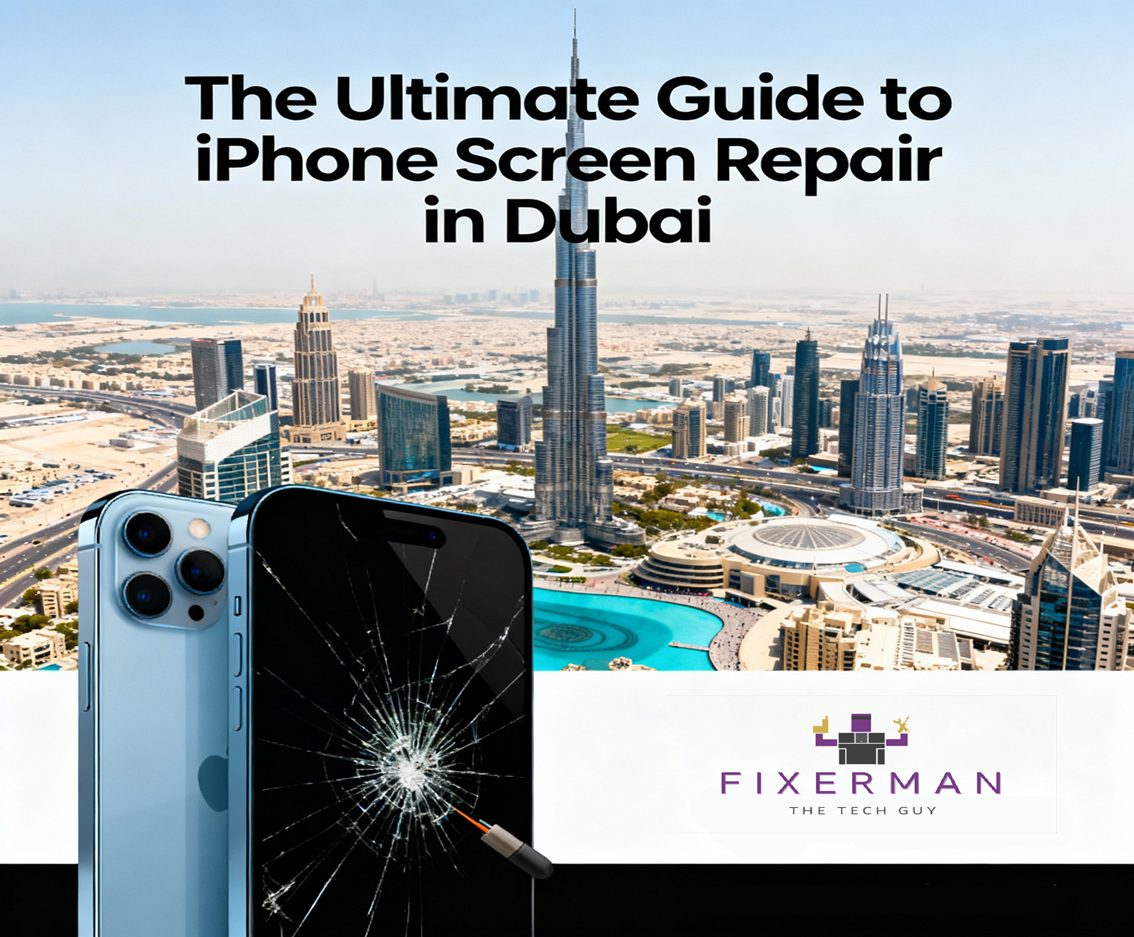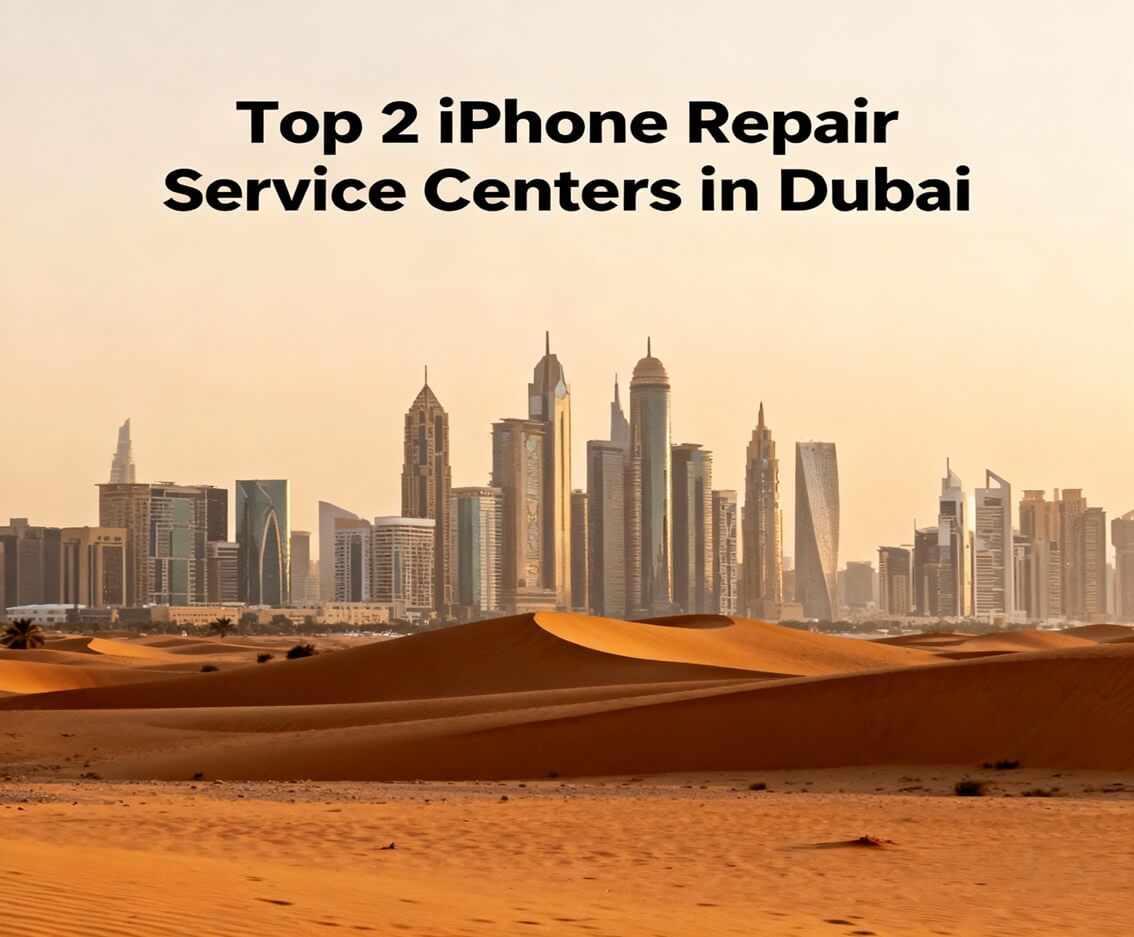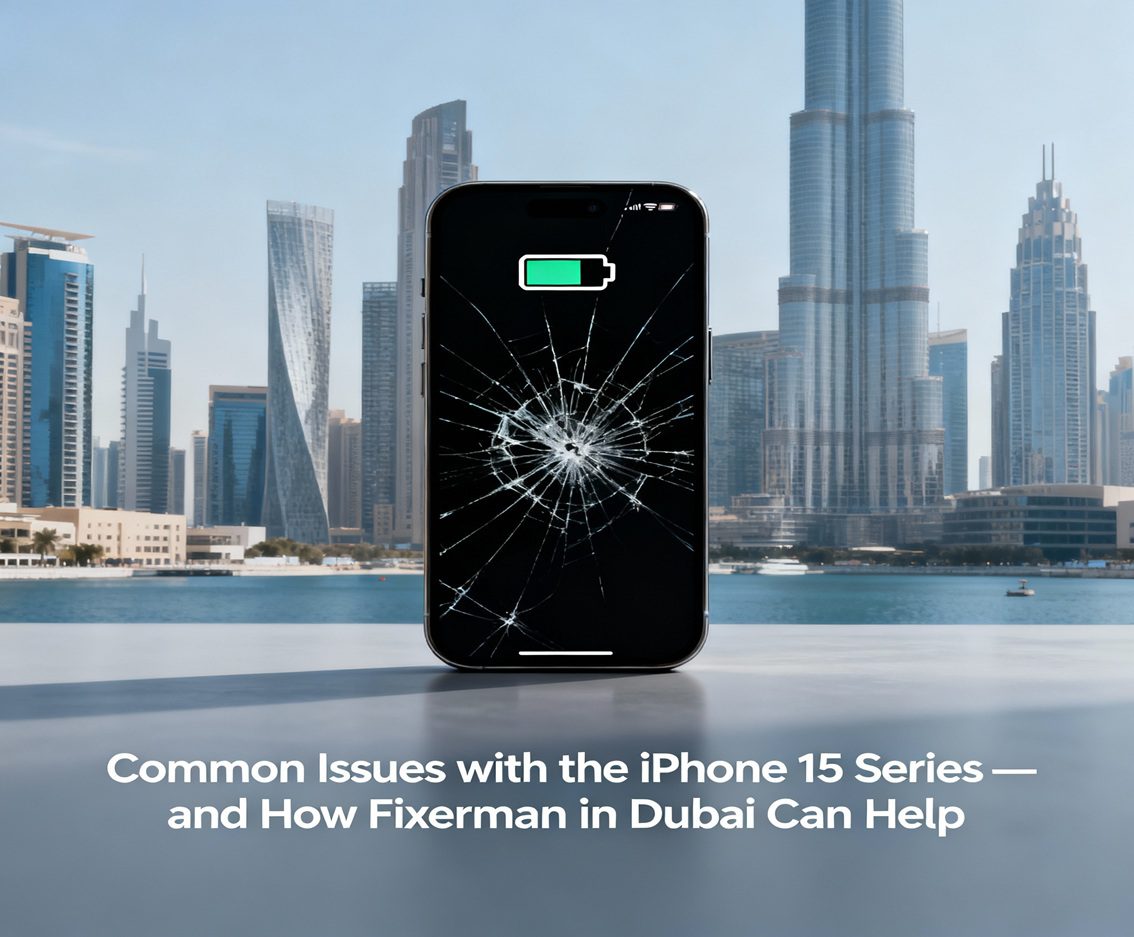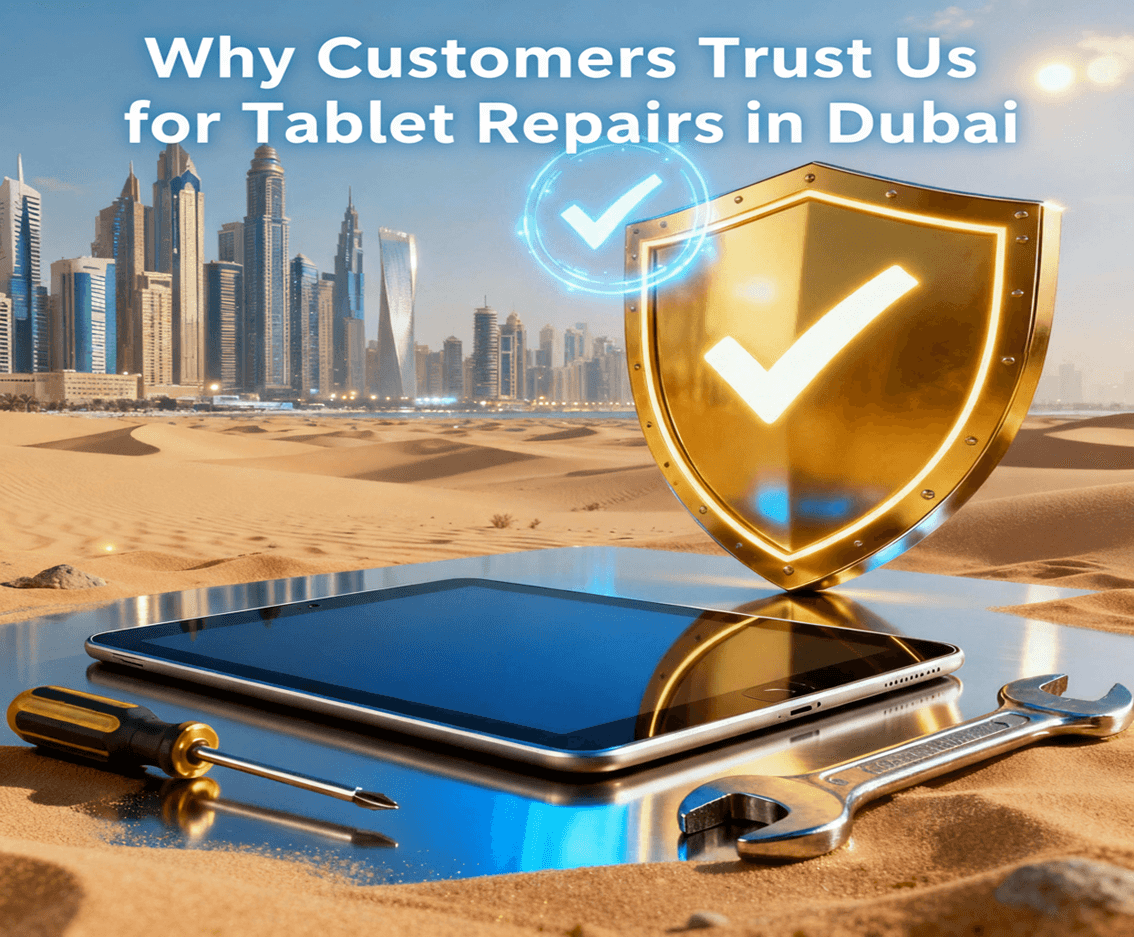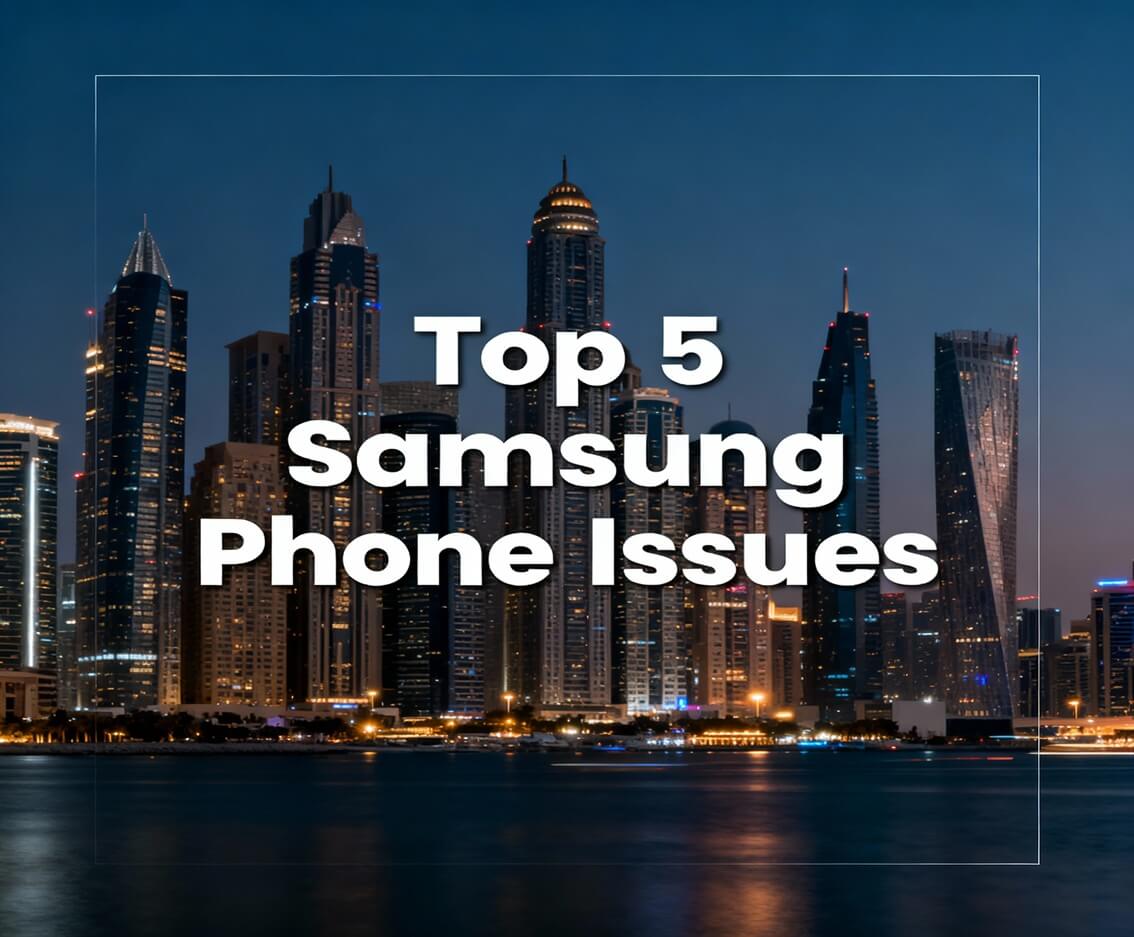MacBooks are thought of as very stylishly designed and high-performance laptops, and their operating system is also considered the most efficient. However, sometimes those very advanced pieces of machinery will end up having their own share of problems, and one of the common issues is overheating.
This blog lists the reasons why the MacBook gets hot with solutions on how to keep it cool and running well.
Common Causes of MacBook Overheating
1. Strenuous Tasks and Applications : Running really difficult programs demands such as video editing software, 3D modeling tools, or heavy gaming can sometimes push your MacBook’s CPU and GPU to their limits. Heat is significantly generated under continuous, heavy usage.
2. Poor Ventilation: Compared to larger devices, the design of MacBook models significantly restricts airflow because it is compact. If you are using the device on a softer surface, say a bed or a couch, you are possibly blocking escape routes or vents of hot air that such types of devices generate.
3. Applications Running in the Background: At times there are applications or processes that are consuming CPU heavily but silently that they are not known. The background applications would also keep the machine warm without it being noticed by the user.
4. Outdated Software: All hopes for inefficiencies in computers are lost when outdated software starts interfering with things, culminating in a much higher CPU utilization and increased production of heat by the GPU. And software bugs, such as devices that might clash due to compatibility issues, can be a fire to the hell.
5. Dust and Dirt: There would be some filth staying inside this nice little machine, disturbing the airflow, and cooling the system becomes less effective.
6. Problems in the Battery or the System: High battery aging and maintenance issues in hardware components can also contribute to excessive heating.
7. External Temperature: Bring your MacBook out into blinding sunlight or even in a very hot room, and the internal temperatures would be greatly aggravated.
Signs Your MacBook Is Overheating
It is important to recognize the early warning signals of an overheated MacBook so that they can be appropriately dealt with. Signs include:
At the lowermost part of your MacBook, the heat seems above normal. At the same time, the fans actually cause the fan noise to increase as they pump more air, removing heat from the system. You can experience lesser performance like slow working and freezing. Your computer may start fast, moderate, or slow, just like a lead-mine anytime it feels that the device addresses problems. Unexpected data variations are used as a non safety mechanism. Simultaneous use of the battery is possible, with an overly quick pullout.
How to Fix an Overheating MacBook
To address the overheating problem associated with your MacBook, it is possible to follow a couple of steps for fixing it. This is, in fact, a very comprehensive how-to guide:
1. Improve Ventilation: Put your MacBook on your lap and enjoy the hassle of inadequate airflow. It gives you a better lap experience while watching movies and TV programmes. Cross your legs, sit on the chair properly, or lean back in your bed and watch digital media while you enjoy all of that.
2. Monitor and Close Unnecessary Processes: To find the applications that consume more resources through Activity Monitor the steps are as follows:
– Open the Activity Monitor by looking for it using Spotlight or navigating through Utilities.
– Among the tabs, see how the applications on the CPU or Memory are taking up the most.
– Get rid of applications that run in the background, select them and click on the “X” button on the top left side.
3. Update Software : Always make sure that you are running the most updated versions of both your macOS and applications since these usually contain performance improvements and bug fixes. Overheating can be offset.
To update macOS:
• Go to System Preferences > Software Update.
• Install any available updates.
To update apps:
• Open the App Store and navigate to the Updates tab.
4. Clean Your MacBook
Airflow blockages caused by the accumulation of dust can reduce cooling efficiency. For better results, you are advised to clear the vents and deep clean the insides of your MacBook. In case you’re up to it, you can accomplish this without fear:
• Blast the dust using a can of compressed air out of the ports.
• Clear the internal parts by opening the bottom panel (if possible in your MacBook model). If you don’t know how to do it, you may seek help from someone who has experience.
5. Reset the SMC (System Management Controller): Resetting the SMC can fix problems with power, fans and some thermal management issues.
6. Reduce Visual Effects: To reduce the performance effect on the GPU, causing it to reach lower temperatures, graphics too fancy to show all turns have to be reduced. Do the following:
• Go to System Preferences > Accessibility.
• Navigate to the Display section and enable “Reduce motion” and “Reduce transparency.”
7. Check Hardware Components: In the case that the issue continues, hardware parts such as the fan or battery may have gone faulty. Please visit an Apple store or an authorized service provider for accurate diagnosis and remedy.
8. Use Energy Saver Settings: Enhance power saving mode energy setting that boosts MacBook effectivity by lessening power usage and heat emission.
• Go to System Preferences > Battery.
• Adjust the settings to reduce power usage, such as lowering screen brightness and enabling “Put hard disks to sleep when possible.”
9. Avoid Extreme Environments: Your adoration of a MacBook wants to be tempered. It must not be exposed to sunlight. Do not take it to a location where it is hot.
10. Limit Resource-Intensive Applications: While using a lot of things on your MacBook and challenging the processor and GPU of your unit, fathom that other things might be closed, like excessive applications. Opt for external resources. For instance, rely upon cloud-based rendering of heavy tasks.
Preventing Future Overheating
Here are a few preventive measures for ensuring that your MacBook doesn’t overheat later:
• Maintain it regularly: Clean the dust on your MacBook from time to time.
• Keep an Eye on Resource Usage: Keep an eye on the usage of the CPU and the memory with the Activity Monitor.
• Keep the Updates Coming: Install the latest release of macOS updates and the updates to the program.
• Invest in Accessories: Purchase a cooling pad or a stand for your working area.
• Adopt Good Habits of Usage: Don’t use your MacBook on soft surfaces, shut off any devices that aren’t required.
Conclusion
An overheated MacBook can bring you inconvenience at work and even cause damage to your gadget. Knowing the what and how tips explained below can definitely help you in preventing and managing heat issues effectively. It is the regular maintenance of routine; however, usage wise and makes sure your versions of your software are up to date for your MacBook to keep cool and perform at its best.