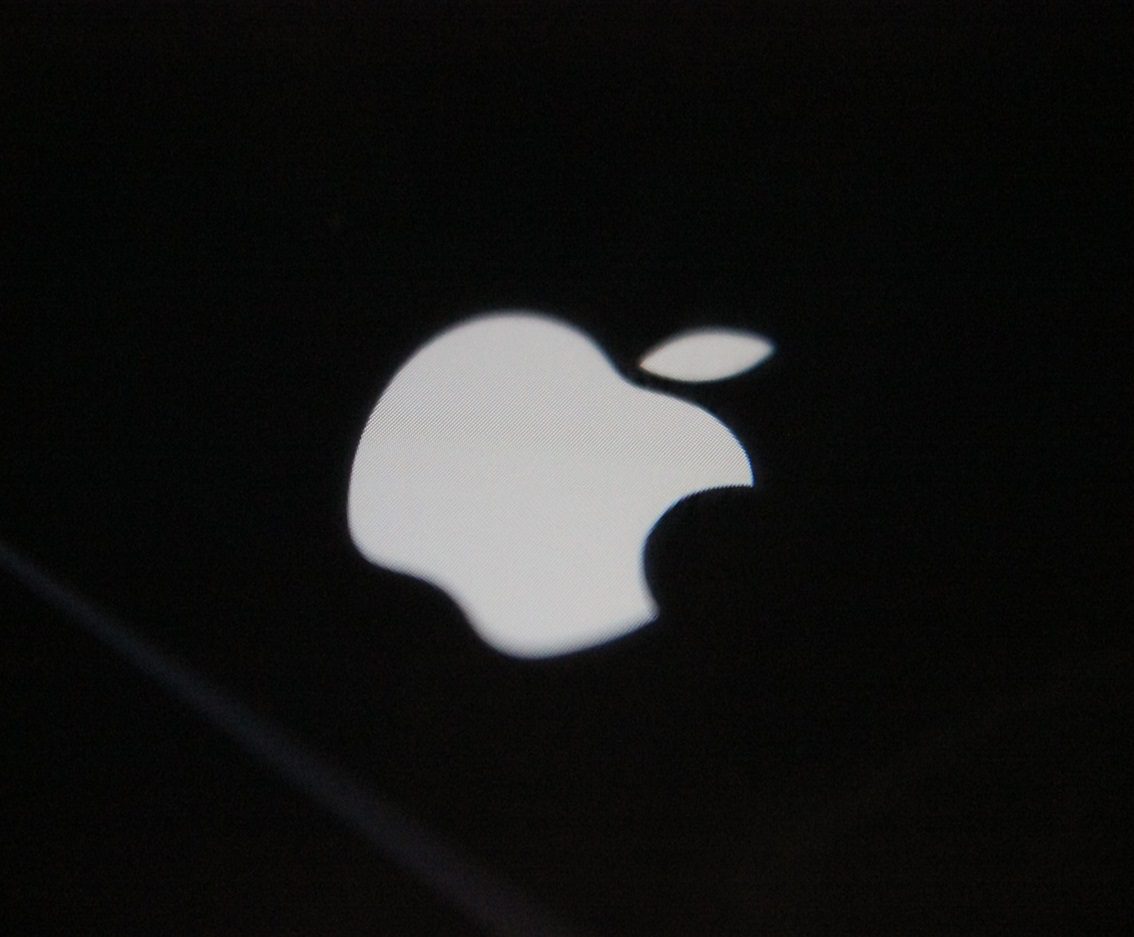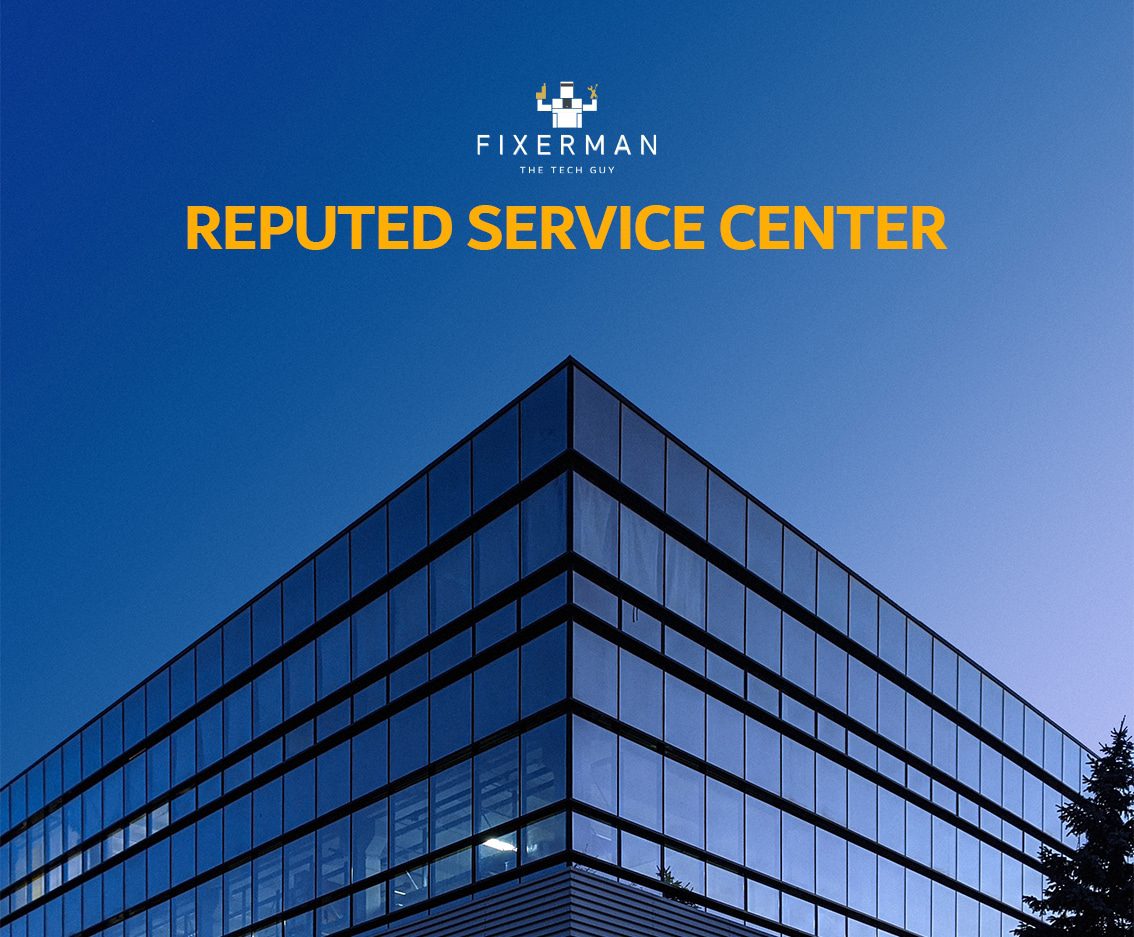Seeing the Apple logo on your device can be comforting, but it’s a different story when that logo is stuck and your device won’t boot up. Whether it’s an iPhone, iPad, or Mac, this issue can be frustrating and concerning. At Fixerman, we understand how vital your device is to your daily life, and we’re here to help you troubleshoot this issue effectively.
What Causes the Apple Logo to Get Stuck?
When your Apple device is stuck on the logo, it typically indicates a problem during the boot process. This can happen for several reasons, including:
- Software Glitches: An incomplete update, corrupt files, or system errors can cause the boot process to fail.
- Hardware Issues: Problems with the device’s internal components, such as the battery or motherboard, can prevent it from starting correctly.
- Insufficient Storage: If your device is running low on storage, it may struggle to load the operating system.
Steps to Fix a Stuck Apple Logo
Before panicking, there are several troubleshooting steps you can take to try and resolve the issue:
- Force Restart Your Device: This can often resolve minor software glitches that may cause your device to hang on the logo.
- For iPhone 8 and later: Quickly press and release the Volume Up button, then the Volume Down button. Press and hold the Side button until you see the Apple logo.
- For iPhone 7/7 Plus: Press and hold the Volume Down and the Sleep/Wake (Side) buttons simultaneously until the Apple logo appears.
- For iPhone 6s and earlier: Press and hold both the Home and the Sleep/Wake buttons until you see the Apple logo.
- Use Recovery Mode: If a force restart doesn’t work, putting your device into Recovery Mode may help.
- Connect your device to a computer and open iTunes (or Finder on macOS Catalina and later).
- Put your device into Recovery Mode using the steps above.
- When prompted, choose “Restore” to reinstall the operating system. This will erase your device, so ensure you have a backup available.
- Use DFU Mode (Device Firmware Update): If Recovery Mode doesn’t work, DFU Mode is a deeper restore option.
- Connect your device to your computer and open iTunes or Finder.
- Follow the steps for your device to enter DFU Mode:
- For iPhone 8 and later: Quickly press and release Volume Up, quickly press and release Volume Down, then press and hold the Side button until the screen goes black. Hold the Side button and Volume Down button together for 5 seconds, then release the Side button while continuing to hold Volume Down until your device appears in iTunes or Finder.
- For iPhone 7/7 Plus: Press and hold Volume Down and the Sleep/Wake button for 8 seconds, then release the Sleep/Wake button while continuing to hold Volume Down until your device appears in iTunes or Finder.
- For iPhone 6s and earlier: Press and hold the Home and Sleep/Wake buttons for 8 seconds, then release the Sleep/Wake button while continuing to hold the Home button until your device appears in iTunes or Finder.
- Seek Professional Help: If you’ve tried these steps and your device is still stuck on the Apple logo, it may indicate a hardware issue or more complex software problem. At this point, it’s best to seek assistance from professionals.
Why Trust Fixerman for Apple Device Issues
At Fixerman, we specialize in diagnosing and repairing a wide range of Apple device problems. Our skilled technicians are equipped with the knowledge and tools to get your device back up and running smoothly. With our free pick-up and drop-off service in Dubai, you can enjoy a hassle-free experience while we handle the repairs.
Conclusion
A stuck Apple logo can be a frustrating issue, but it doesn’t have to mean the end of your device. By following the troubleshooting steps outlined above, you can often resolve the problem yourself. If you find that your device remains unresponsive, don’t hesitate to contact Fixerman for expert support and solutions tailored to your needs.